6. Text Editor Appellations¶
Warning
Skills needed
- 1.2 Using the tutorial
- 2.1.Install Vogon
- 2.2.Create a Vogon Workspace
- 3.1.Vogon User Interface
- 3.2.Basic Navigation
- 4.1.Text Analysis
- 4.2.Creating A .txt file
- 5.2.Vocabulary Selection
- 5.3.Creating A Vocabulary
- 5.4.Concept List Selection
- 5.5.Creating A Concept List
Note
Skills covered
- 6.1.Introduction to Text Editor Appellations
- 6.2.Text Editor Window: Appellation Tab
- 6.3.Text Editor Window Appellations: Highlighting a Word
- 6.4.Text Editor Window Appellations: Adding a Word
- 6.5.Text Editor Window Appellations: Edit the Interpretation or Normalization of an Appellated Word
- 6.6.Text Editor Window Appellations: Baseless Appellations
- 6.7.Progress Flowchart
6.1. Introduction to Text Editor Appellations¶
Vogon allows users to annotate texts with contextualized triples. The basic unit of a contextualized triple is a so-called Appellation. An annotation is any kind of data (for example: a comment, explanation, time, date, opinion, information) attached to a text, image, or other data. Annotations generally refer to a specific part of the original text or data. Annotating refers to the process of adding annotations to a text. In the context of Vogon, annotating refers to creating appellations or relations for a text in Vogon.
Appellations in Vogon give a computer information about the grammar of a word and its meaning.
Vogon can create appellations for words that are based (or found) in the text. Vogon can also create baseless appellations for words that do not “appear” in the text but are inferred from the meaning of a sentence, phrase, or paragraph.
Appellations are used to create contextualized triples or relationships between words. Relationships (also called relations) can be individual or connected to other triples as so-called nested triples.
Relationships can be created based on individual project needs. Theoretically, there is an infinite number of different relations (triples or nested triples) that can be created with Vogon.
In order to appellate a word in a text the normalization of that word must be present in a Remote Vocabulary, and its meaning (the concept it refers to) has to exist in a Remote Ontology.
In Vogon vocabularies and concept lists are very similar but have very different purposes.
A Vocabulary is like a dictionary. It defines what terms exist, how they are spelled and what meanings they have.
A vocabulary tells Vogon how words are spelled. It contains the normalization of words.
A Concept List is similar to a thesaurus. It has an entry for every meaning of a word. We call these meanings “concepts.”
A concept list tells Vogon what words means. It contains the meaning of words.
6.1.1. Text Editor Window¶
Appellations can be created in either the Text Editor Window or Graphical Editor Window. Appellations created in the Text Editor will also be represented in the Graphical Editor.
Any text appellation will be highlighted green in the Text Editor Main Window. Baseless appellations will not appear in the Text Editor Main Window. However, baseless appellations will appear in the Appellation Tab.
One of the main differences between the two editor windows is that in the Text Editor Window the text from the imported file is viewed in the Main Window. In the Graphical Editor Window the text from the imported file is not shown in the Main Window; it can be seen when creating a new appellation.
6.1.1.1. Opening a text editor¶
To open an imported text in the Text Editor Window or Graphical Editor Window, double-click on the filename of the text in the Filebrowser on the left side of Vogon.
6.1.1.2. Text Editor Window¶
The Text Editor tab is a small screen with a blue bar as an icon and the same title as the text you uploaded.
Continuing with the PeCohen.txt as an example, the Text Editor tab is white and labeled as PeCohen.txt.
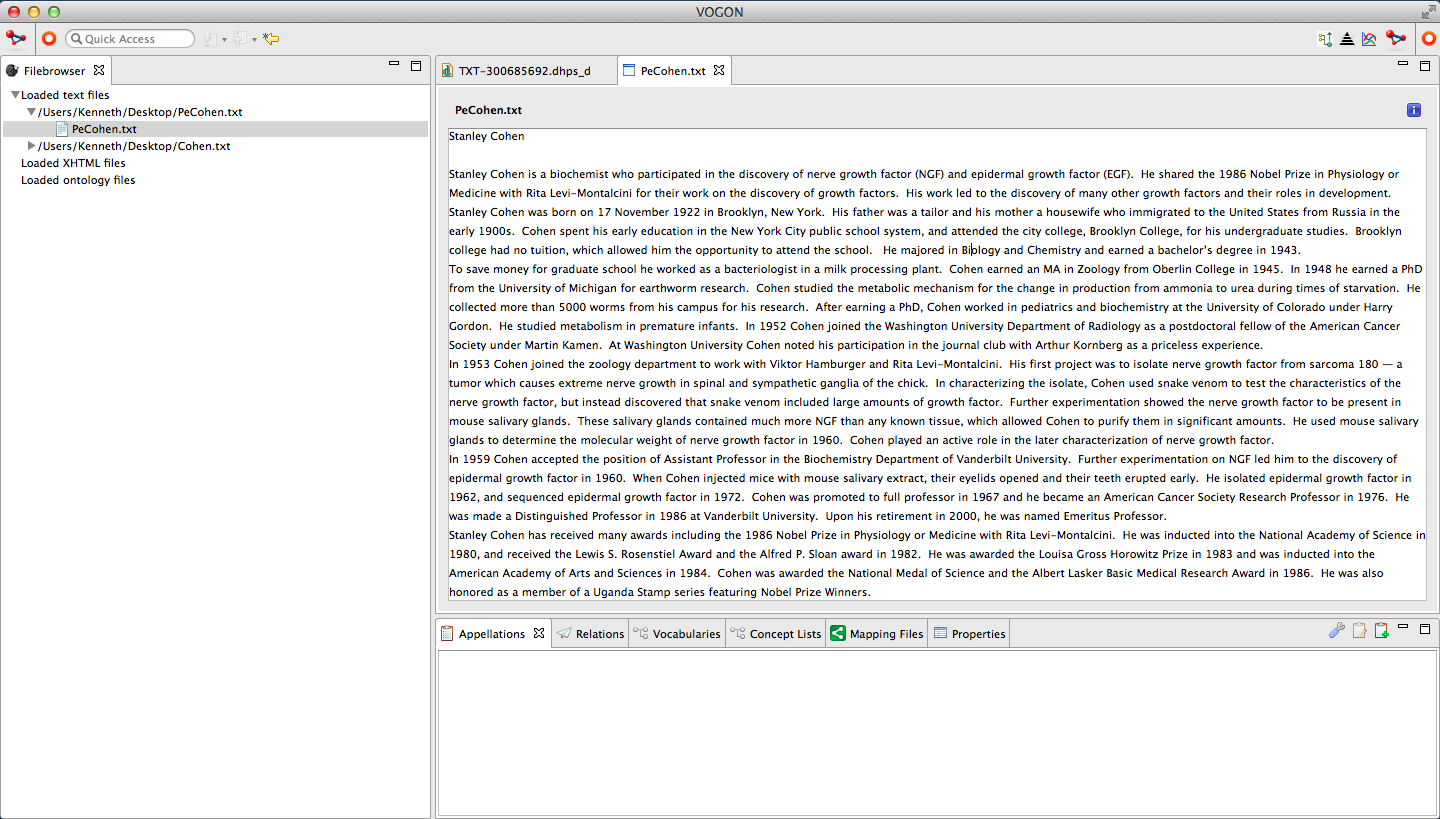
6.2. Appellations Tab¶
The Appellations View, represented by a tab “Appellations,” is the main interface for creating, editing, and deleting appellations.
The Appellations tab is located in Vogon User Interface Bottom Window at the bottom right. The Vogon User Interface Bottom Window is in the same location for both the Text Editor Window and the Graphical Editor Window, with or without a file imported.
The Bottom Window has six tabs in a gray bar. These tabs are Appellations, Relations, Vocabularies, Concept Lists, Mapping, Files, and Properties. The Appellations tab has a symbol of a clipboard with a piece of paper, and the aforementioned tabs listed.
In the following images the Appellations tab is highlighted in white.
Text Editor Window
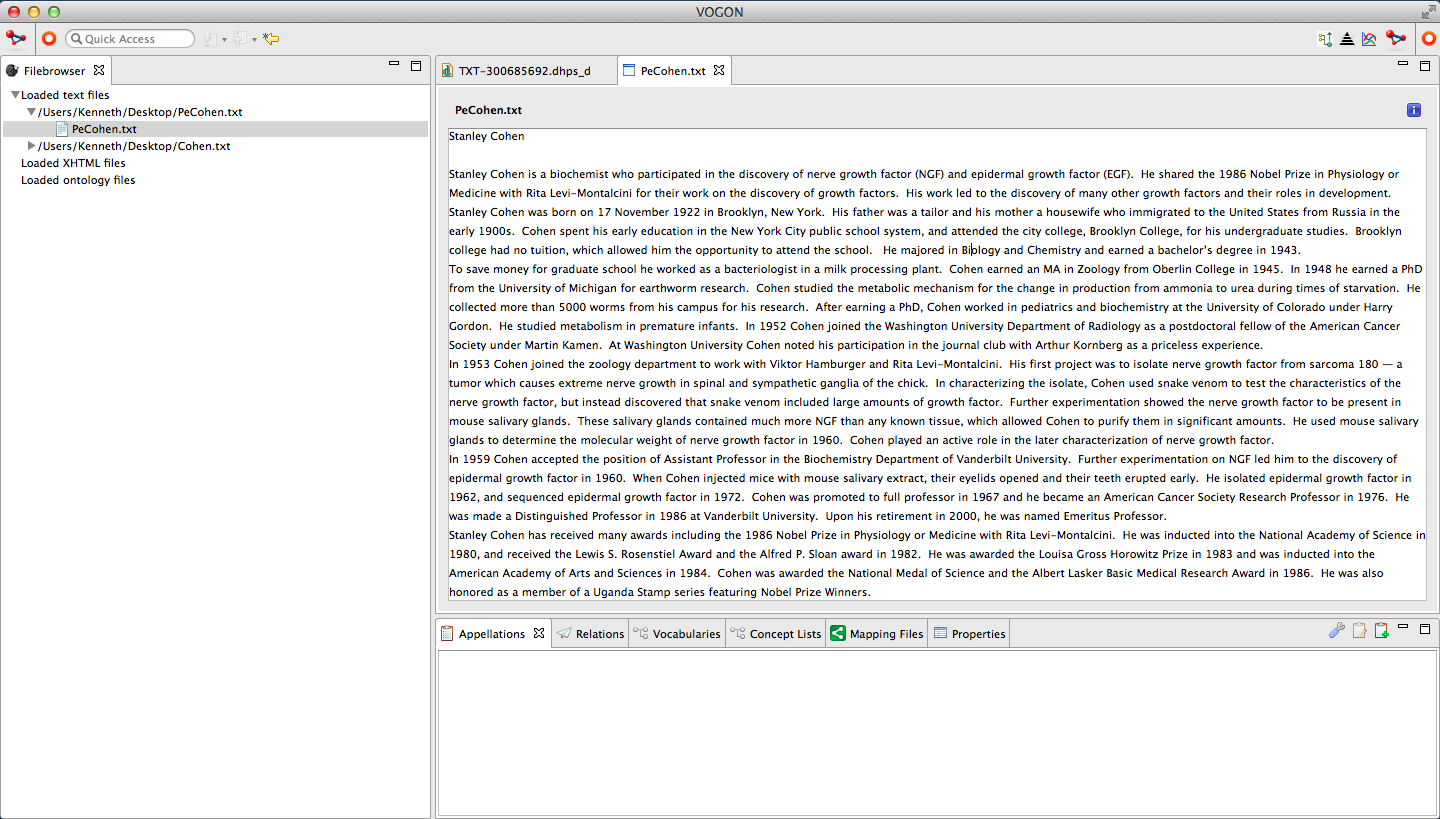
Graphical Editor Window
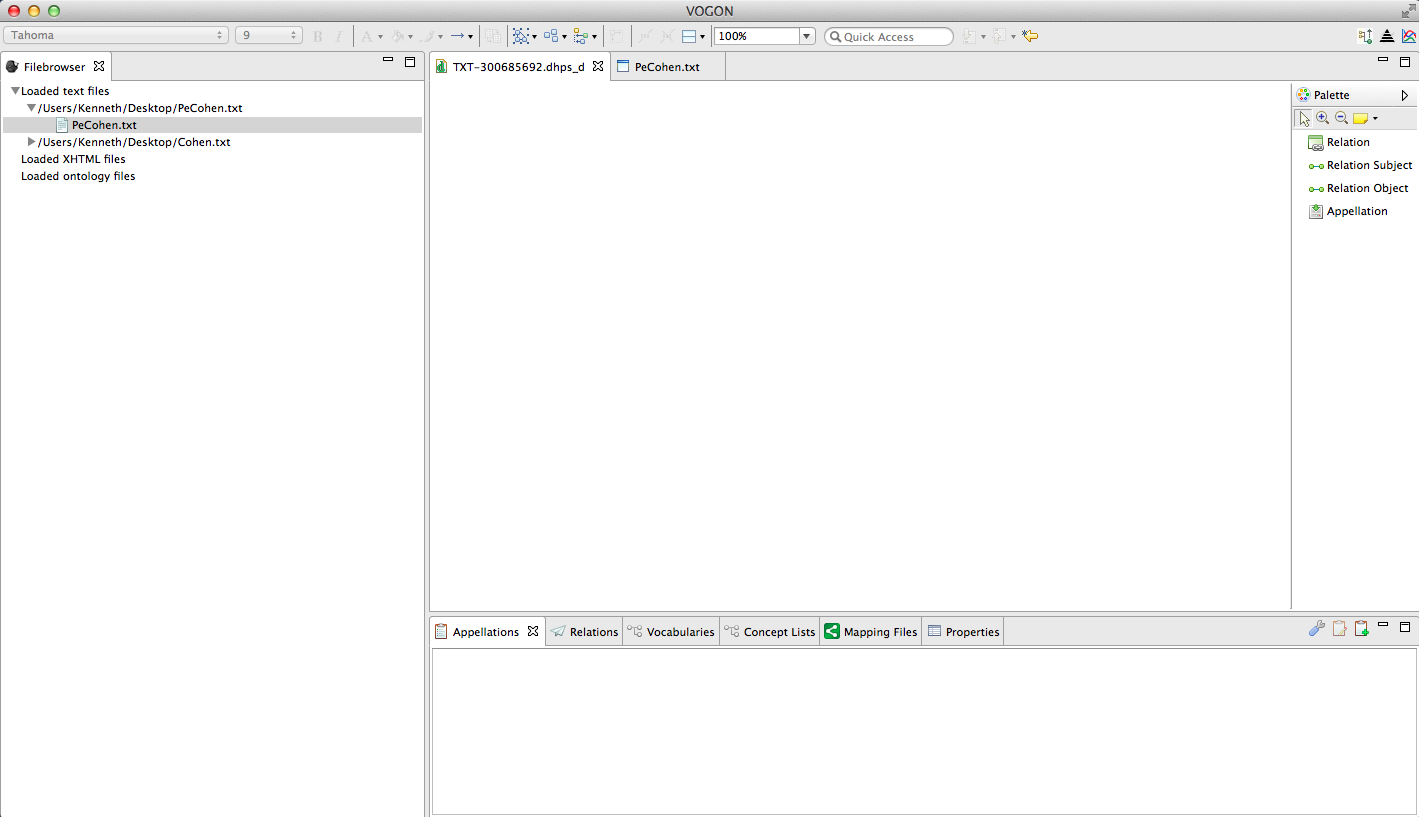
6.2.1. Appellations Tab: Function Buttons¶
When the Appellation tab is selected, to the right of all the tabs there are the images of a blue and gray wrench, clipboard with paper and pencil, clipboard with green plus sign, minimize window button, and maximize window button. These images represent the function buttons of the Appellation tab.
Some of the function buttons require that at least one appellation in the Appellation tab is highlighted blue or gray. Selected appellations will be highlighted blue if you are in the Appellation tab. Selected appellations wil be highlighted gray if you are outside of the Appellation tab.
Active in Appellation Tab appellations are highlighted in blue.
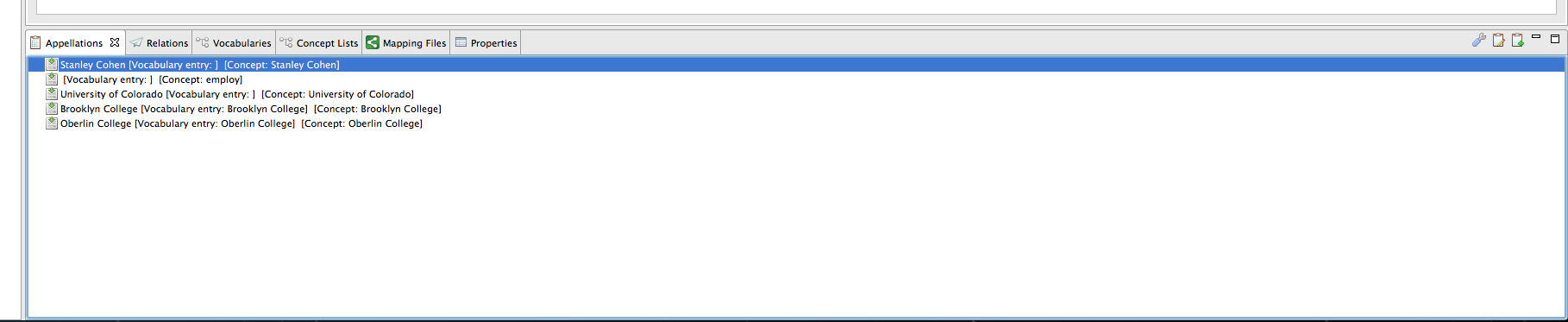
Active outside of Apellation tab appellations are highlighed in gray.
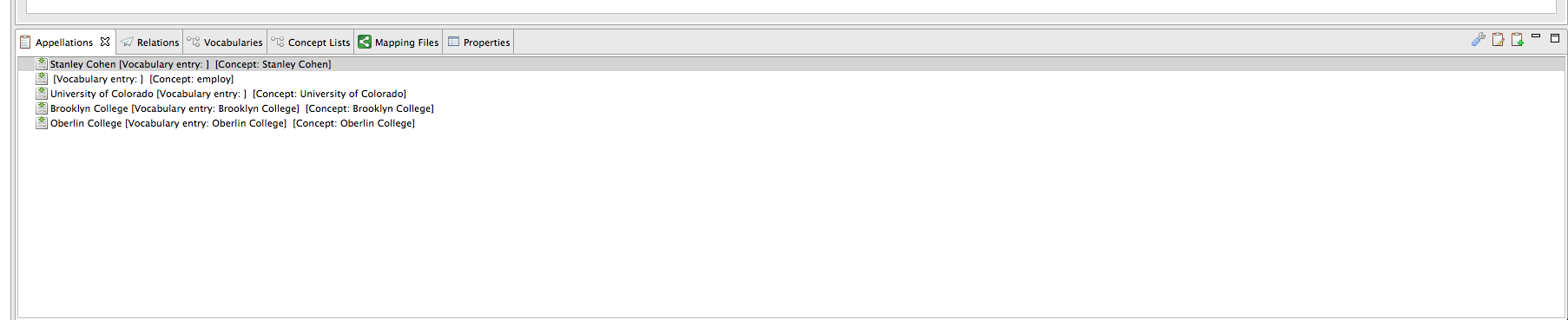
The function buttons in the Appellations Tab:
6.2.1.1. Blue and gray wrench = Checks Appellation (for errors)¶
Clicking on the Check Appellation button Vogon checks to confirm that there is no errors in the appellations or the appellation data.
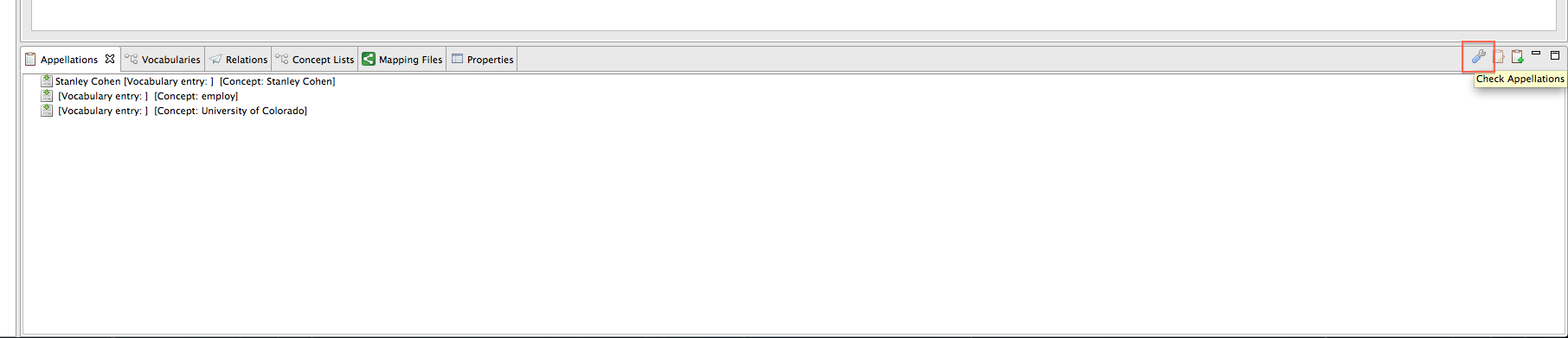
6.2.1.2. Clipboard with paper and pencil = Edit Appellation¶
Clicking on the Edit Appellation button the Add new appellation Window pops up. The Add new appellation window is used to create new appellations and edit data for previously created appellations.

If an appellation is selected in blue or gray the Add new appellation Window will be populated with the selected appellations data.
In this example the appellation Stanley cohen is selected and highlighted in gray in the Appellation Tab.
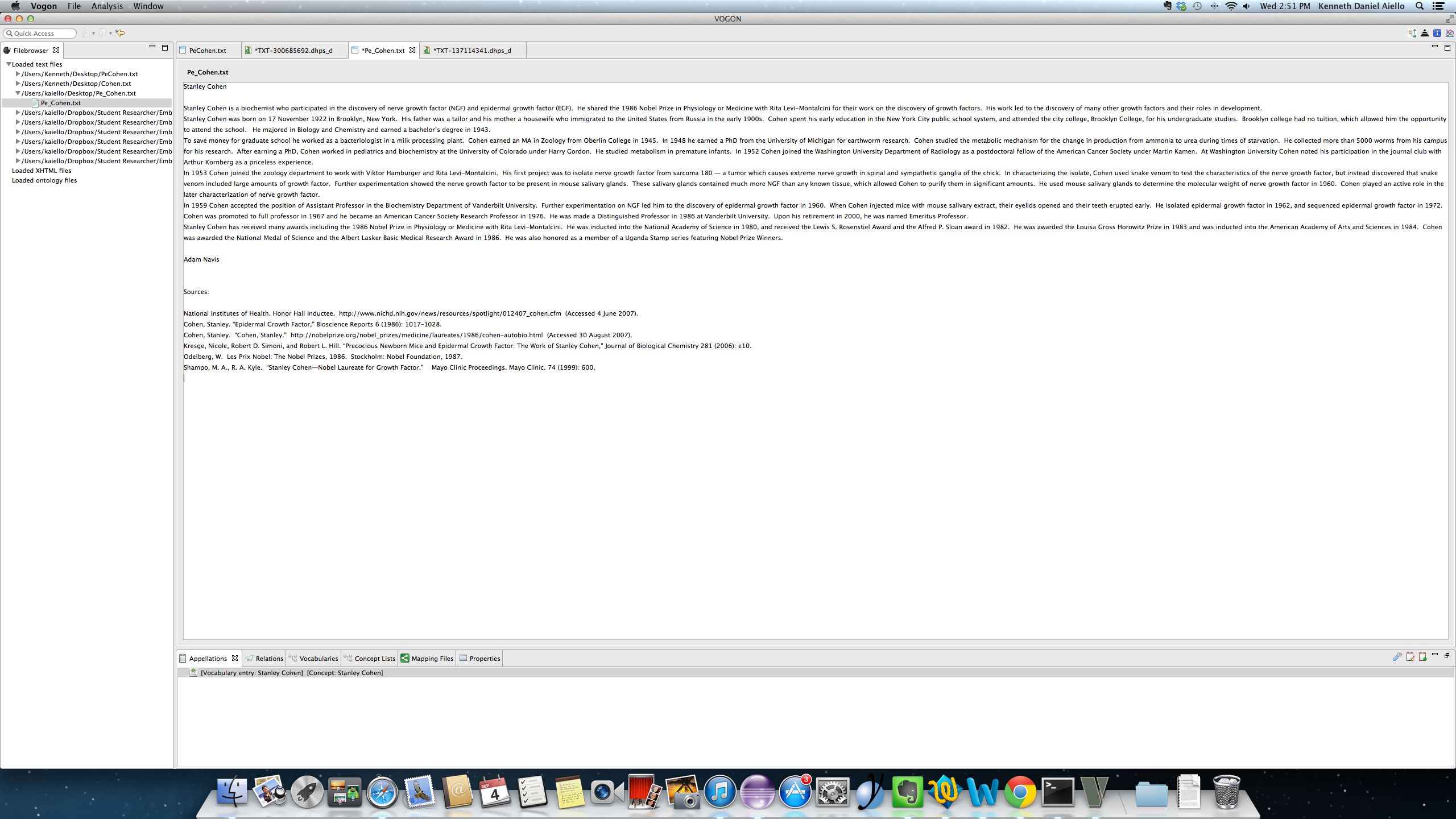
If no appellation is selected the Clipboard with papaer and pencil button cannot be clicked.
6.2.1.3. Clipboard with green plus = Add appellation¶
Clicking on the Add appellation button The Add new appellation Window pops up. The Add new appellation button is used to create new appellations.
The Add new appellation Window will pop up unpopulated.
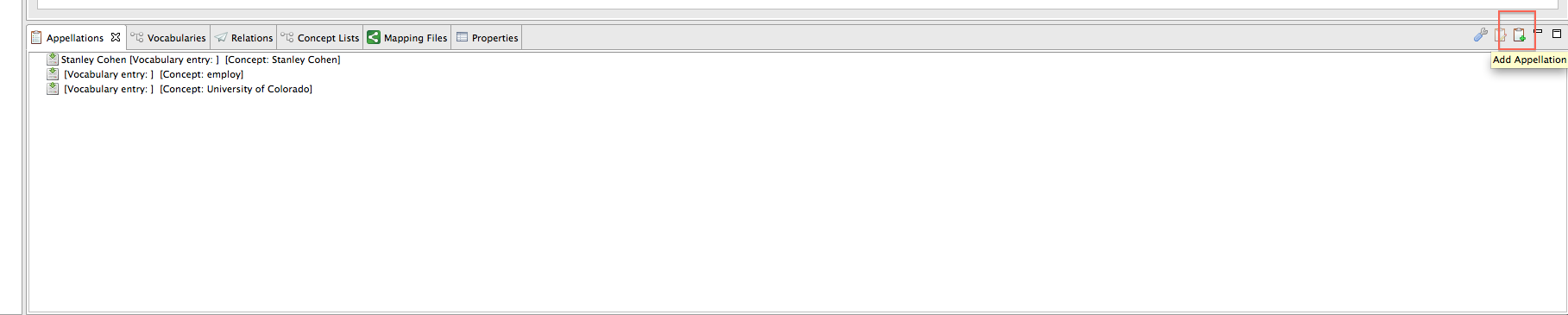
Even if an appellation is selected or highlighted the Add new appellation Window will pop up unpopulated.
In this example the appellation Stanley cohen is selected and highlighted in gray in the Appellation Tab.

6.3. Text Editor Window Appellation: Highlighting the Word¶
There are two ways to appellate a term in the Text Editor Window.
- Highlighting the word before opening the Add Appellation Window
- Adding the word in the Add Appellation Window
Continuing with the PeCohen.txt as an example, we want to appellate the word Stanley Cohen that is found in the text.
First the word we want to appellate must be in our Vocabularies and Concept Lists.
Refer back to for help with adding terms to vocabularies and concept lists:
Vocabularies
In the Vocabularies tab the word Stanley Cohen has a little flame, the word (i.e Stanley Cohen), and is categorized as a [noun].
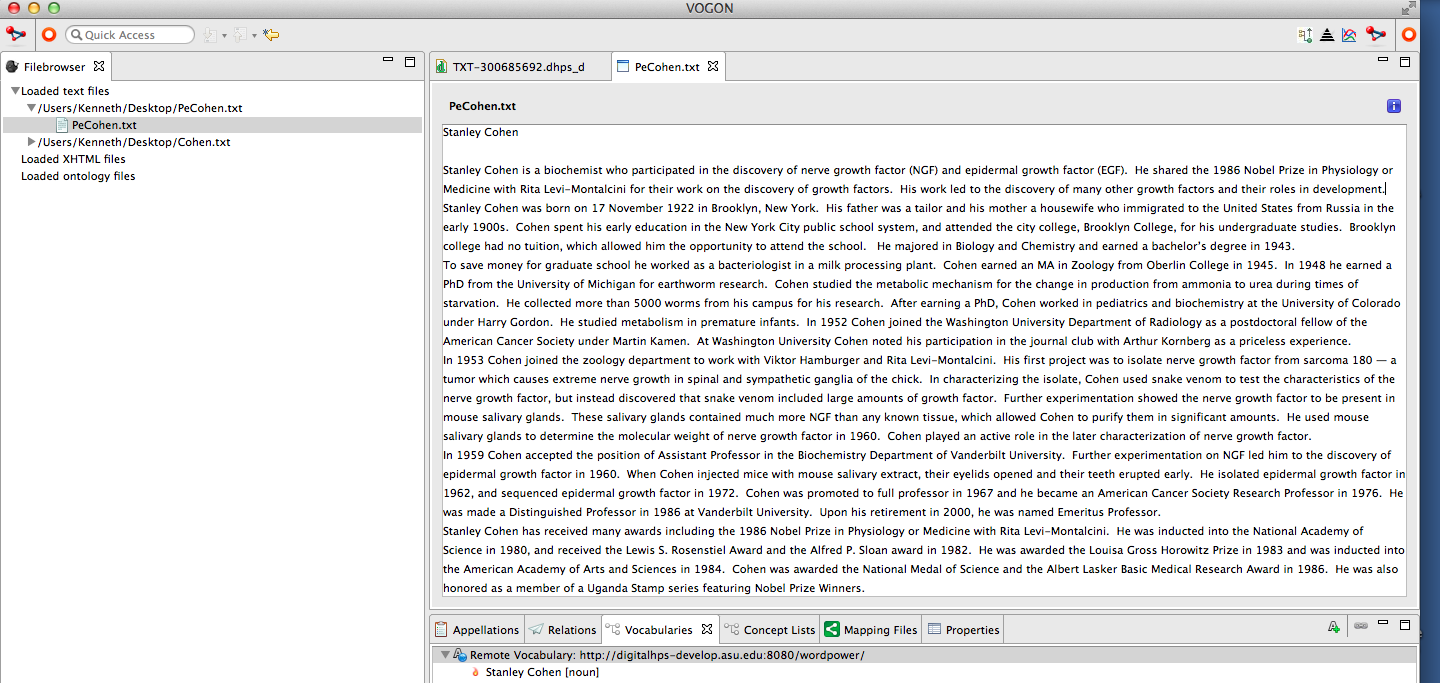
Concept Lists
In the Concept Lists tab the word Stanley Cohen has a red jewel, the word (i.e Stanley Cohen), and is categorized as a [noun- the biochemist.].
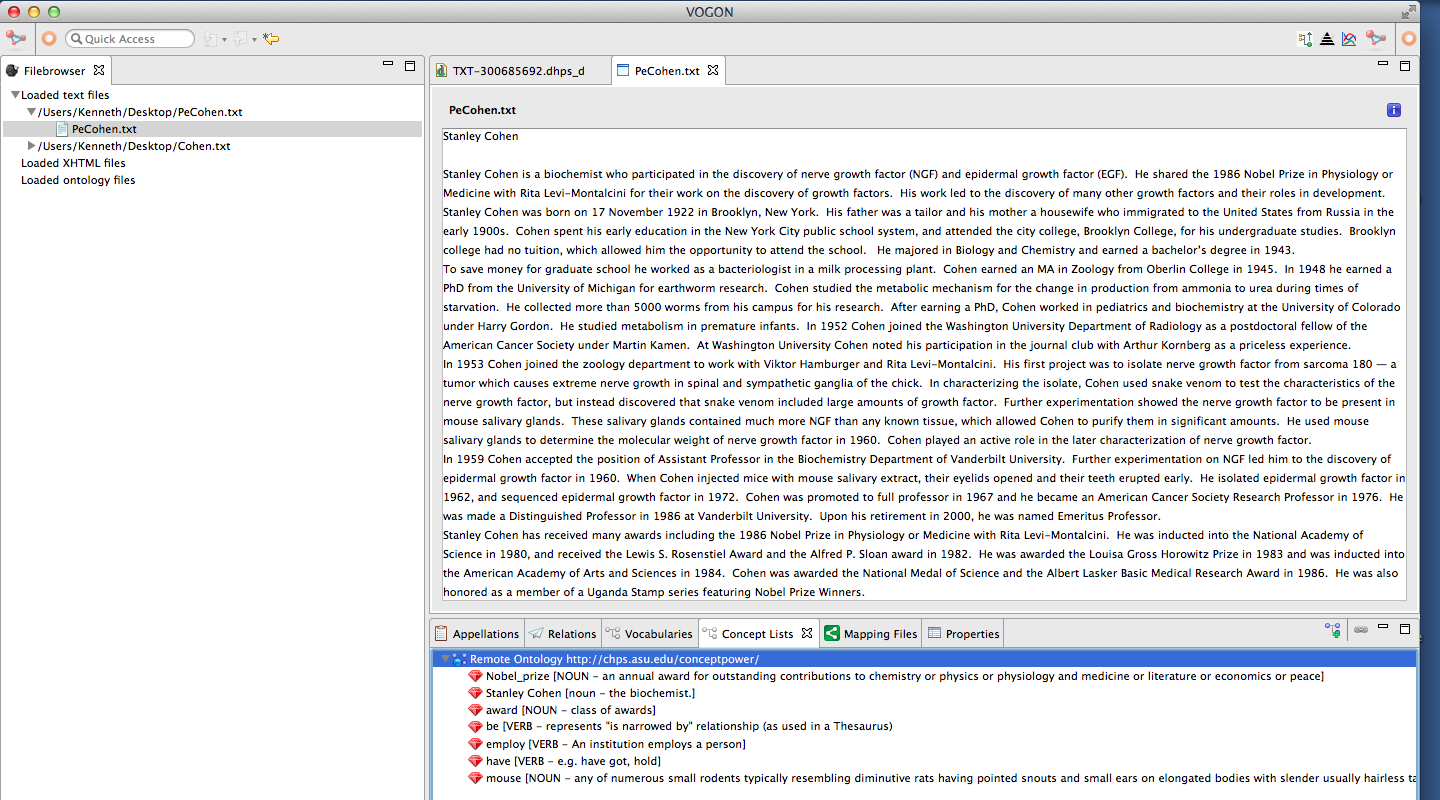
After you’ve made sure that the word to be appellated exists in both the Vocabularies and Concept Lists, in this example Stanley Cohen, highlight the term in the text editor with your cursor. The highlighted term will be in blue.
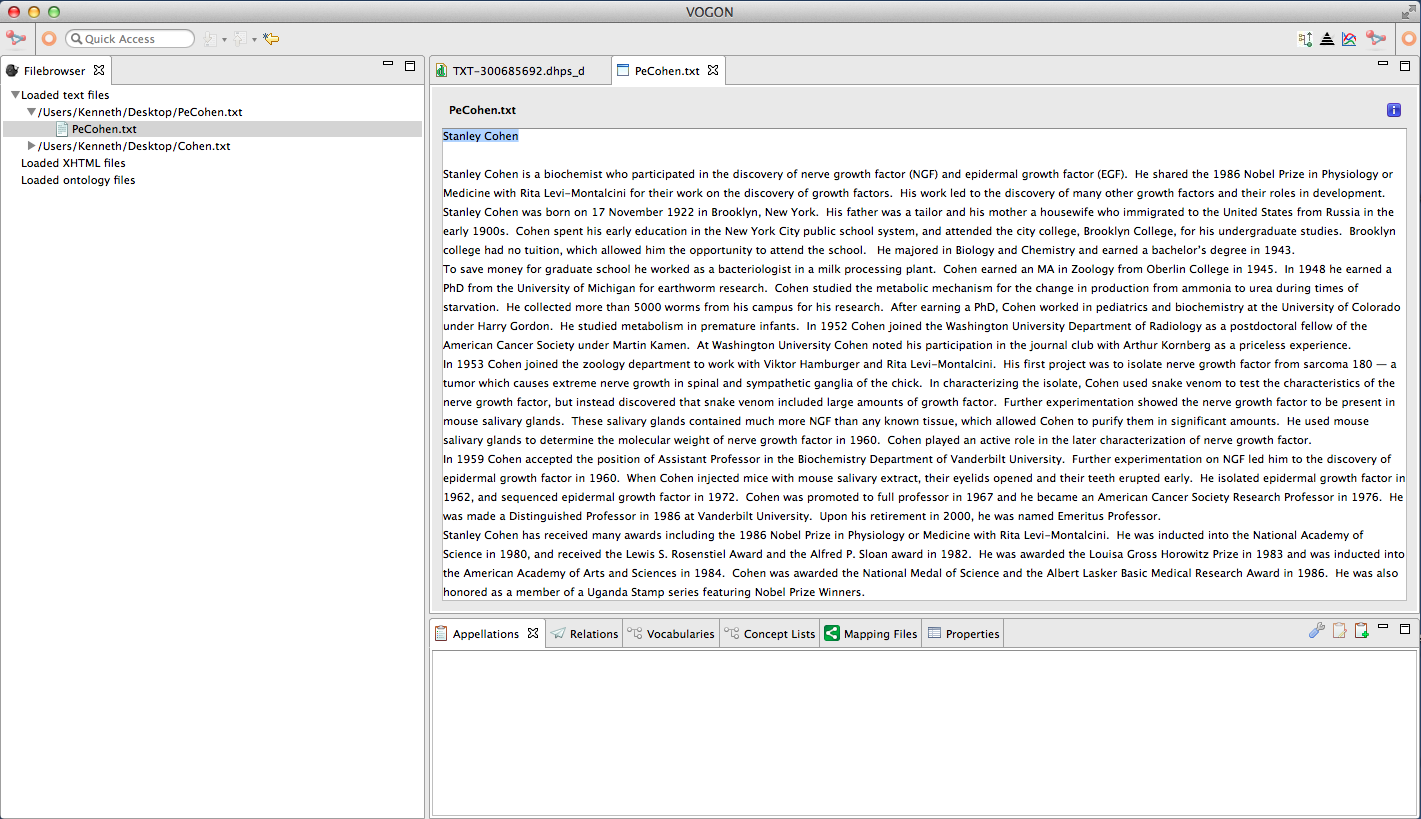
While the selected word is still highlighted in blue, select the Add appellation button which is the clipboard with a green plus symbol.
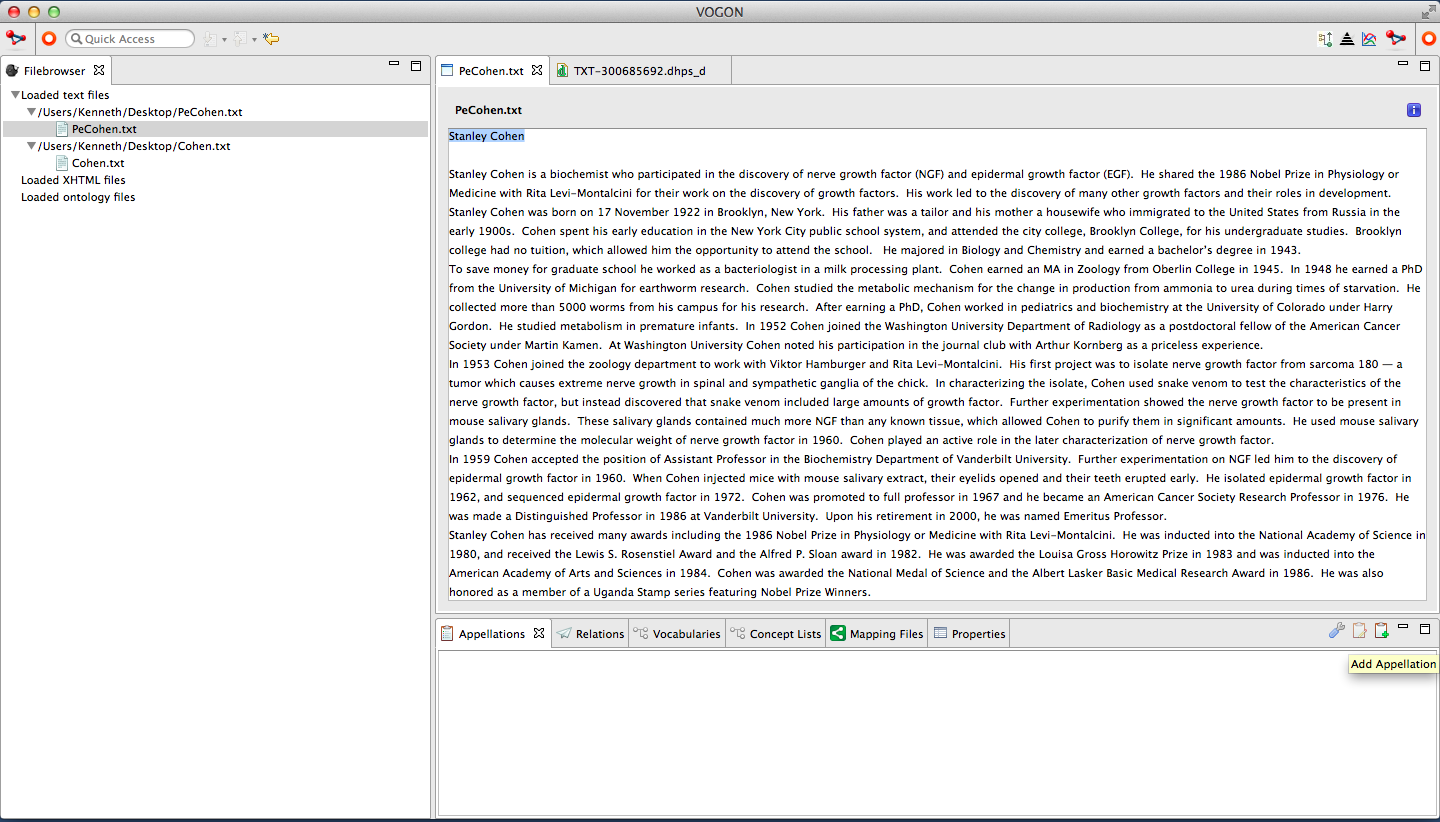
The Add New Appellation window will pop up.
6.3.1. Add New Appellation Window¶
The Add New Appellation Window allows Vogon users to select the characters in the text to be appellated with the normalization and an interpretation of the characters.
The top Green Plus Sign button adds characters in the text to be appellated.
The top Red Minus Sign button removes characters in the text to be appellated.
A list that called the Selected Text Box is directly below the Green Plus and the Red Minus button.
- The Selected Text Box refers to the characters in the text that are to be appellated.
- In the box is the selected characters and numbers in parentheses.
The Text Box to the right of the Selected Text Box shows the text that you’re currently annotating.
The Normalization Drop Down Menu shows a list of all words in your cocabularies. Here, you can select a word or normalization for the text that you’re appellating.
The Interpretation Drop Down Menu shows a list of all concepts in your concept lists. Here, you can select the concept or interpretation (the meaning) of the word that your appellating.
The Referenced Term Box and the small green plus sign and red minus sign button allow the user to select a referenced word from the text and choose a term from a pull-down menu.
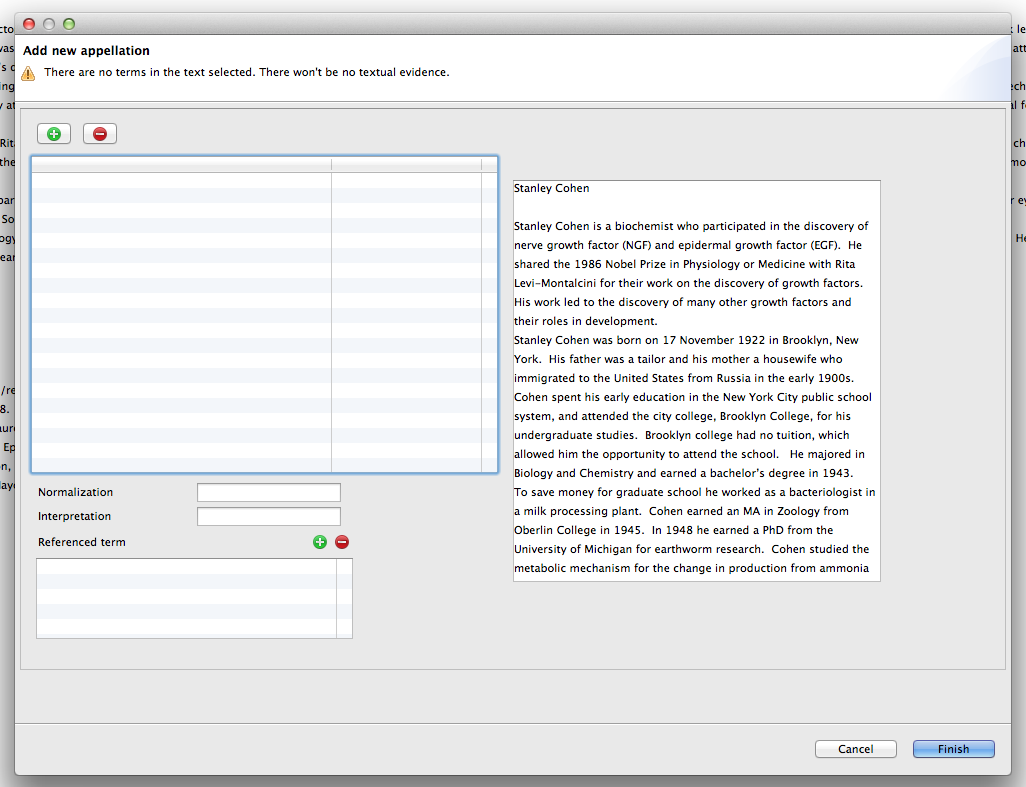
Let’s continue with the current example: the word Stanley Cohen was highlighted in the Text Editor Main Window and the Add new appellation button was clicked on.
In the Add New Appellation Window the word that was highlighted in blue, is now underlined in red in the Uploaded Text File Box.
The characters that are underlined in red is/are the word/s that will be appellated.
In this example, Stanley Cohen is underlined in red in the Uploaded File Box in the Add new appellation Window.
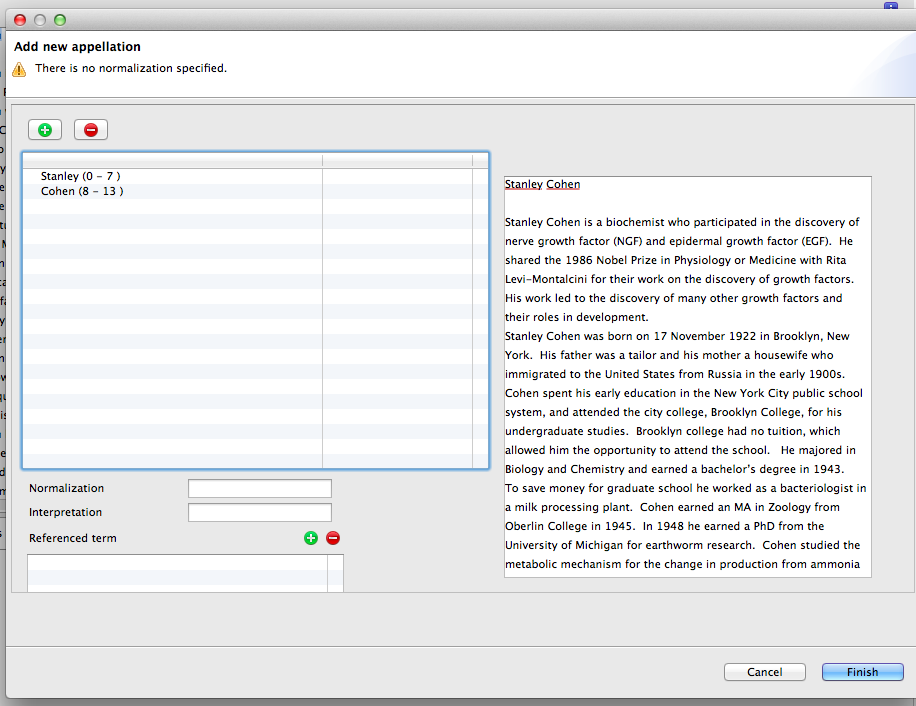
Normalization
The normalization of a word is how the word is spelled. Words being appellated do not have to have a normalization, but it is highly recommended.
Let’s assign a normalization to the selected word. The Normalization box is below The Selected Text Box.
The Normalization box has a search function which searches your vocabularies. In this example, we are looking for Stanley Cohen. Start typing “sta”. This will yield the following results:
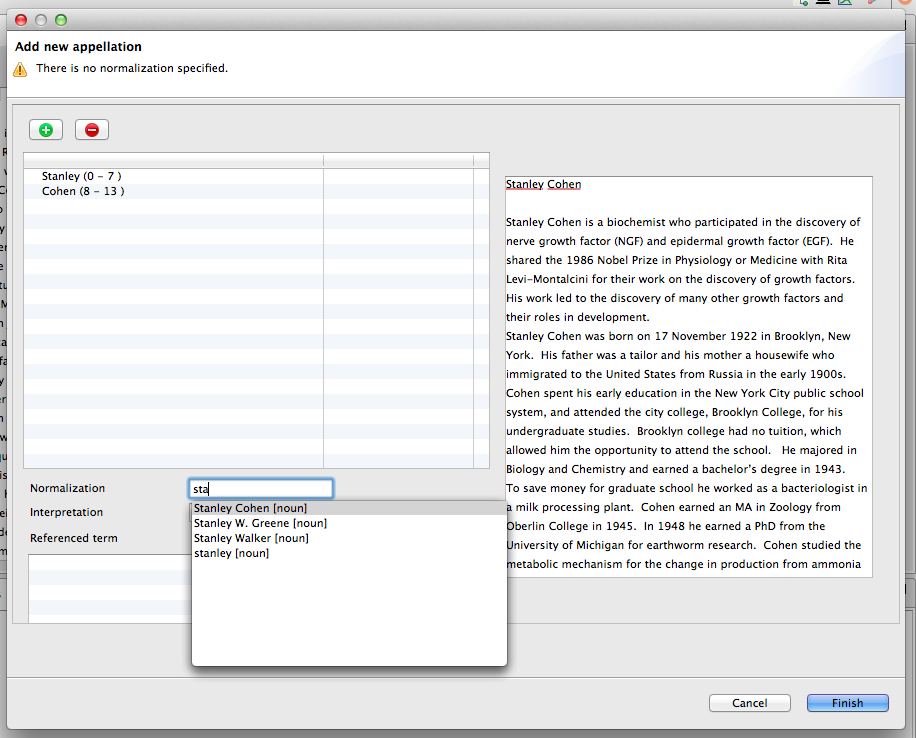
Select the normalization of the word you are looking for. In this example this is Stanley Cohen [noun]
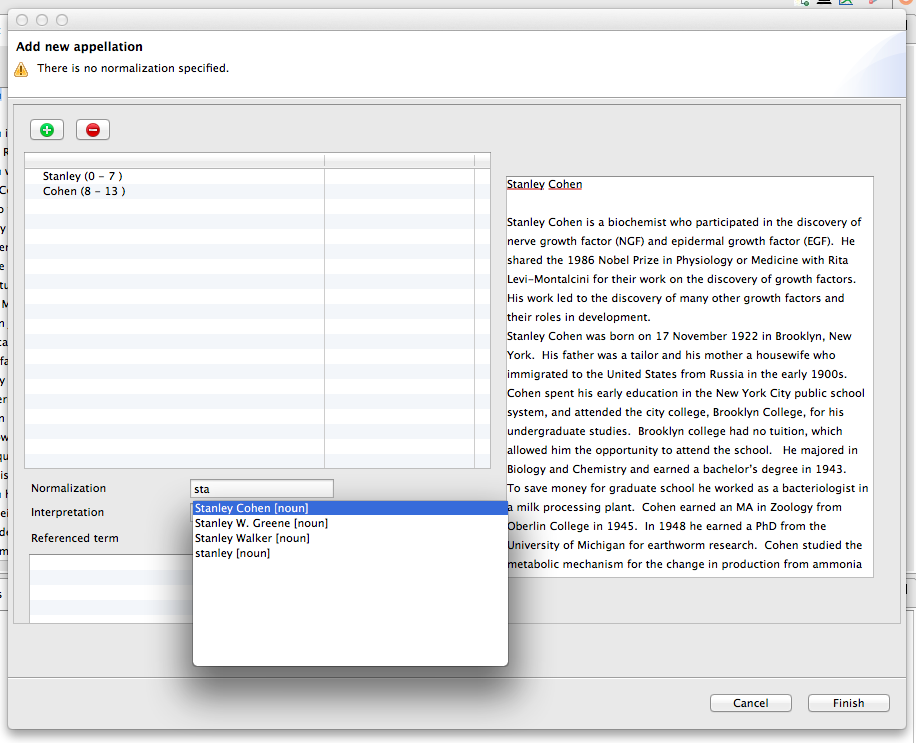
Confirm the selection by double clicking the highlighted normalization in blue.
The selected normalization will now be in the Normalization Box.
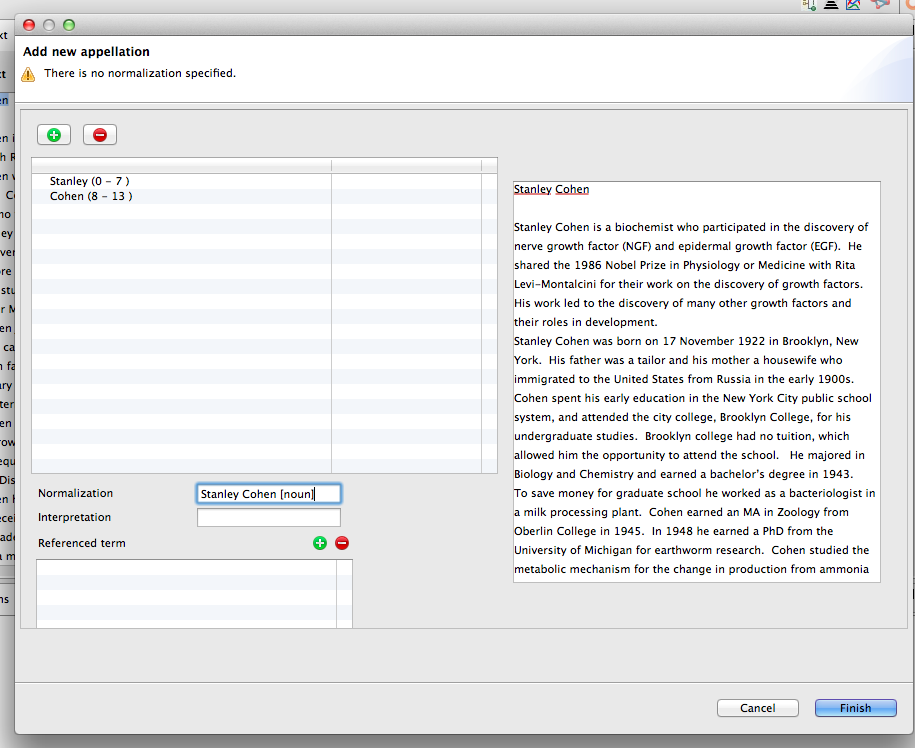
Interpretation
The interpretation of a word is what a word means. In order to appellate a word an interpretation MUST BE SELECTED.
Let’s specify an interpretation for the word. The Interpretation Box is below The Selected Text Box.
The Interpretation Box has a search function that searches the user’s Concept Lists.
In this example, we are looking for Stanley Cohen. Start typing “sta”. This will yield the following results:
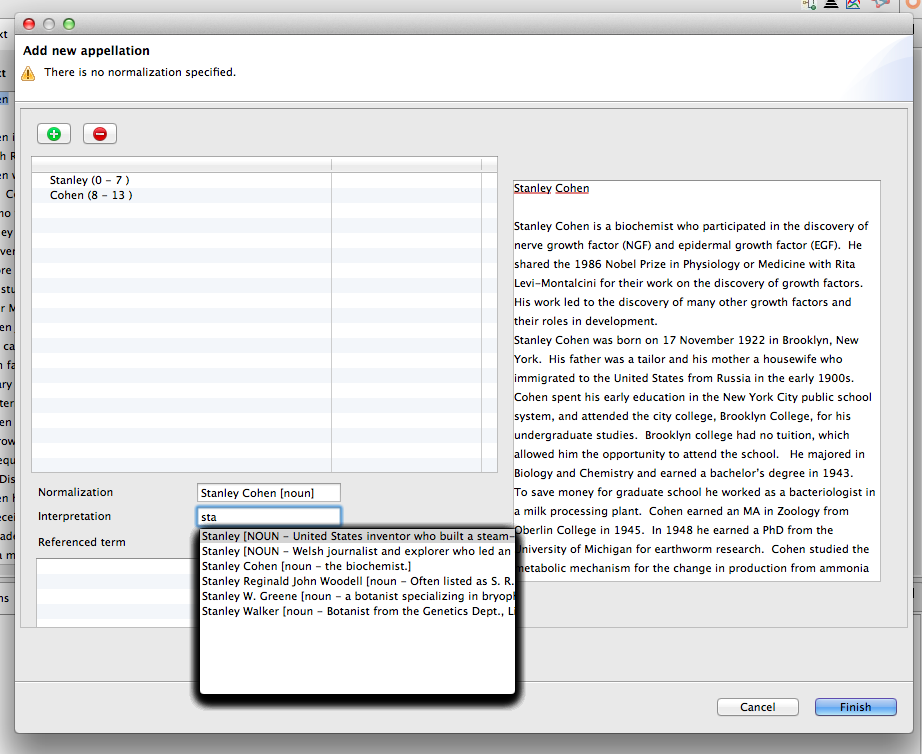
Read the text following the Referenced term to ensure this is the correct interpretation you are looking for.
Select the correct interpretation by one click to highlight the desired interpretation in blue. In this example Stanley Cohen [noun- the biochemist.]
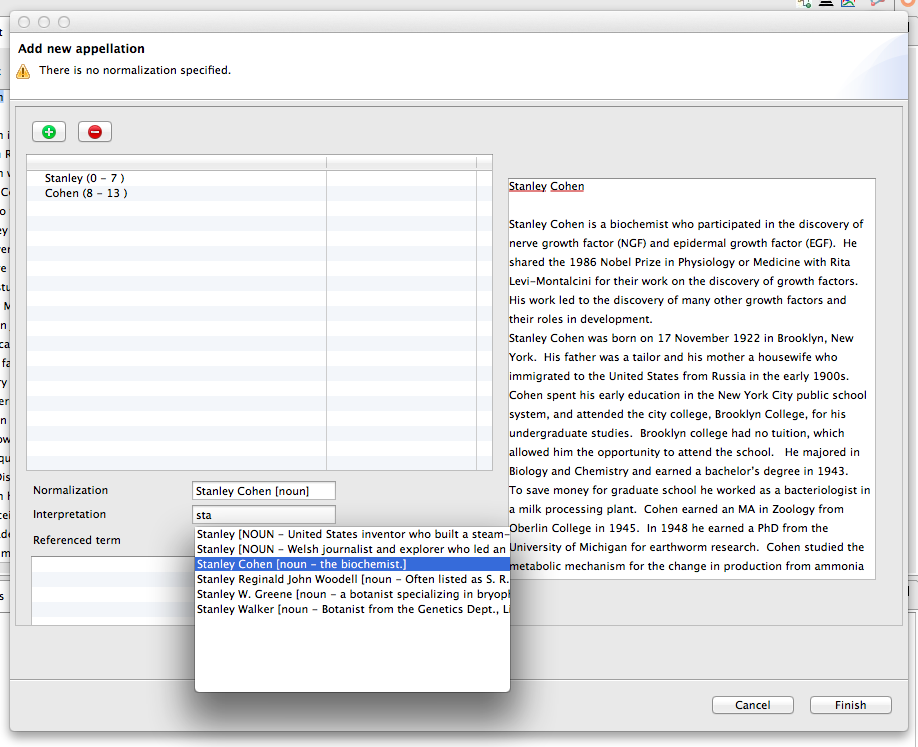
Confirm the selection by double clicking the highlighted interpretation in blue.
The selected interpretation will now be in the Interpretation Box. In this example Stanley Cohen [noun- the biochemist.]
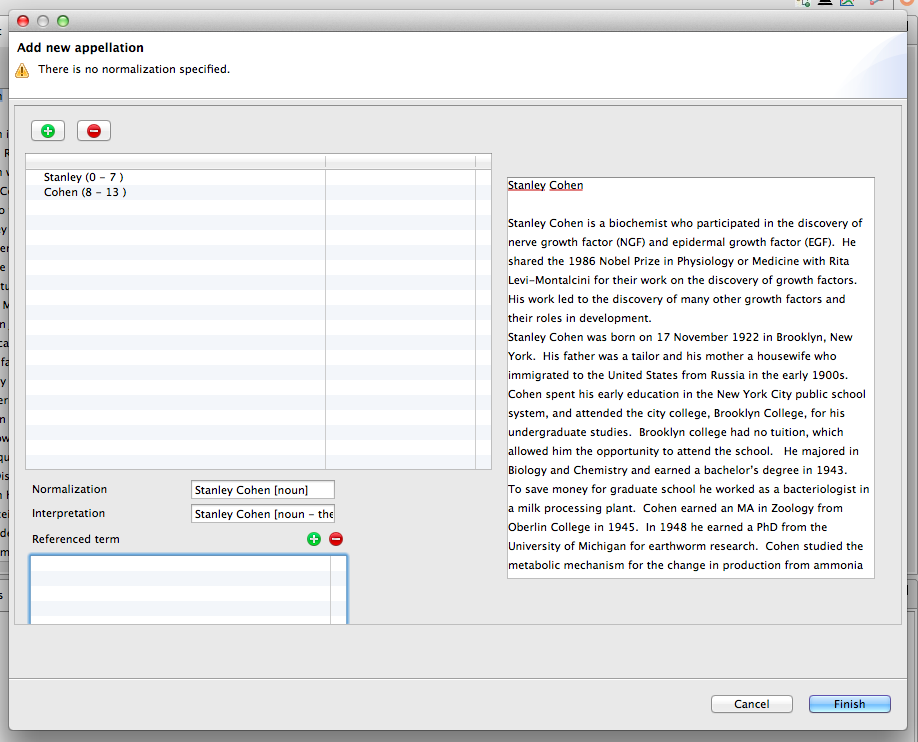
Removing incorrect characters
You can remove characters if you have highlighted the wrong characters to be appellated. You can do that while in the Add new appellation window:
In the Selected Text Box directly below the Green Plus and the Red Minus button, select the characters to be removed or changed in the Selected Text Box.
Once selected the characters will be highlighted in blue.
In this example, biochemist was incorrectly selected in the text. The text biochemist is underlined red in the Text File Box in the Add new appellation Window.
Click on the Red Minus Sign above the Selected Text Box
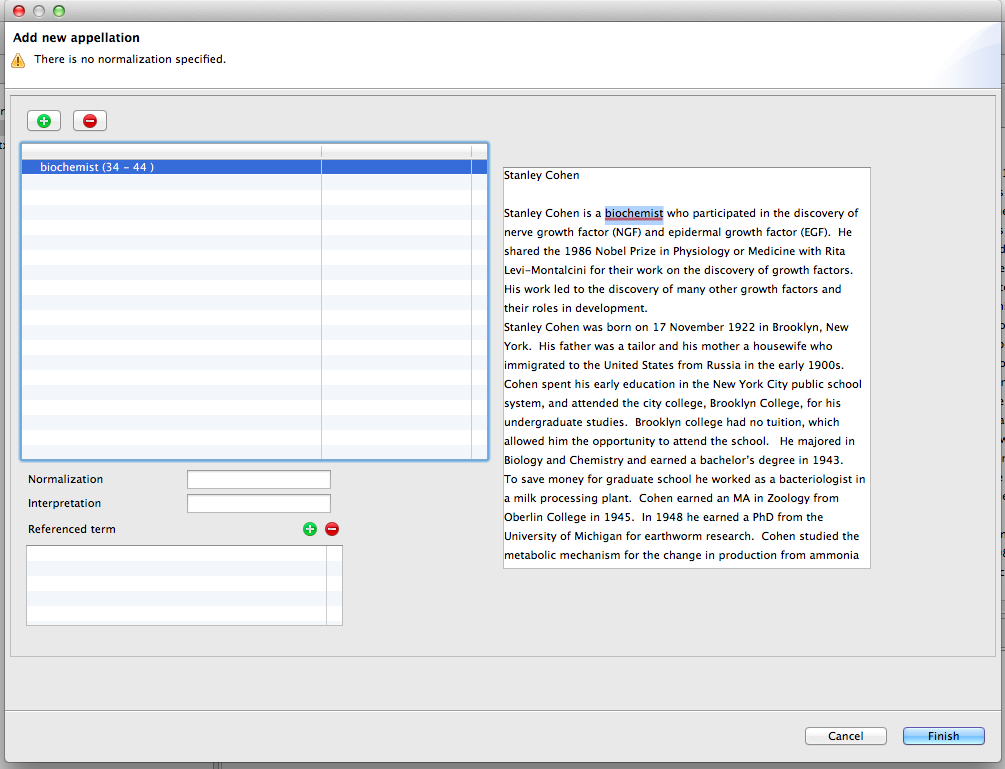
- After clicking on the Red Minus Sign the highlighted characters will have been removed from the Selected Text Box.
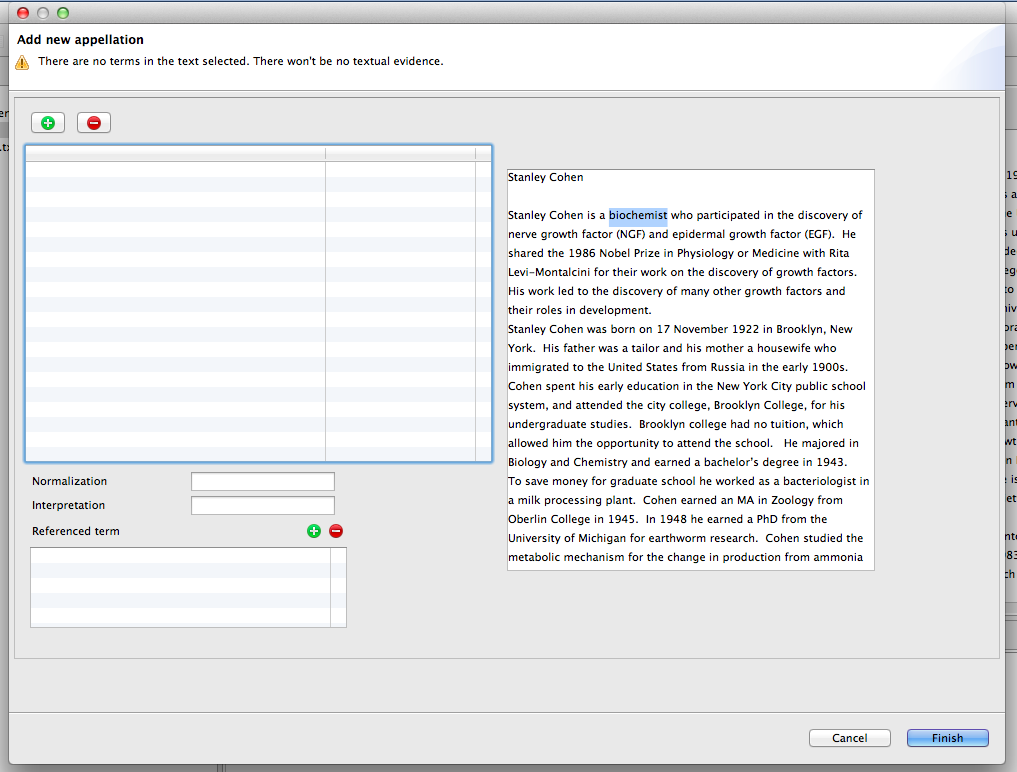
- You can now re-select the correct characters to appellate.
After you have added both the correct interpretation and normalization of the word select the blue Finish button.
The appellated word will now be highlighted in green in the Text Window.
The newly created appellation will also appear in the Appellations tab in the User Interface Bottom Window.
Populated Appellations Tab
The Appellations tab will show the word from the normalization and the concept of the interpretation based on the appellation.
- The word from the normalization used to create the appellation will be listed before the [Vocabulary entry:] in the following form:
- normalization [Vocabulary entry:]
- The concept of the interpretation used to create the appellation will be listed after the [Concept:] in the following form
- [Concept: interpretation ]
- In the current example, Stanley - Cohen is the normalization of the annotated text; and Stanley Cohen is the the interpretation. In the Appellations View it has the following form:
- Stanley - cohen [Vocabulary entry: Stanley - Cohen][Concept: Stanley Cohen]
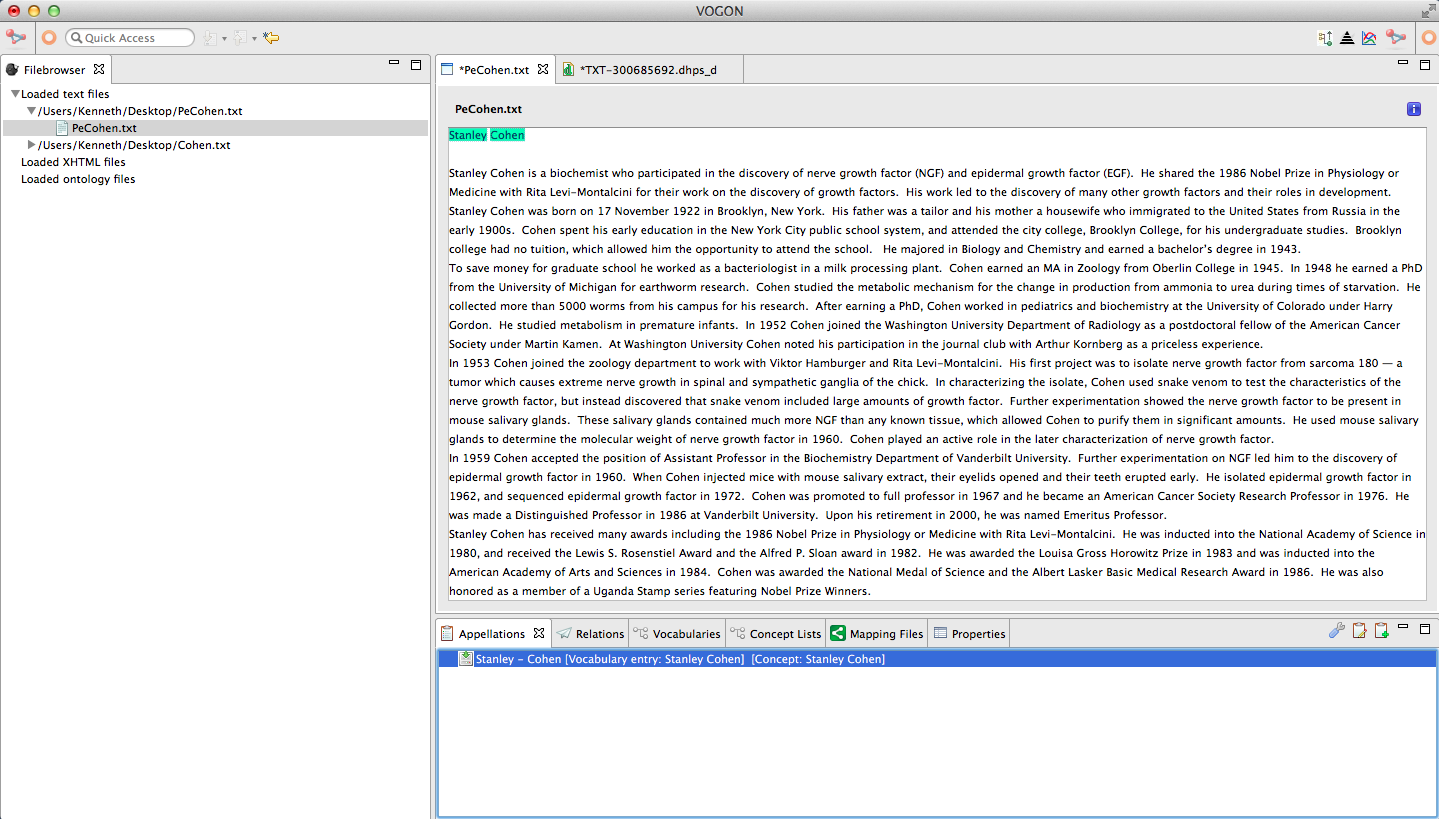
6.4. Text Editor Window Appellations: Adding Words¶
Similar to the highlighting method, the words we want to appellate must be in our Vocabularies and Concept Lists.
For help with adding words to vocabularies and concept lists refer back to:
Vocabularies
In the Vocabularies tab the word Stanley Cohen has a little flame, the word (i.e Stanley Cohen), and is categorized as a [noun].
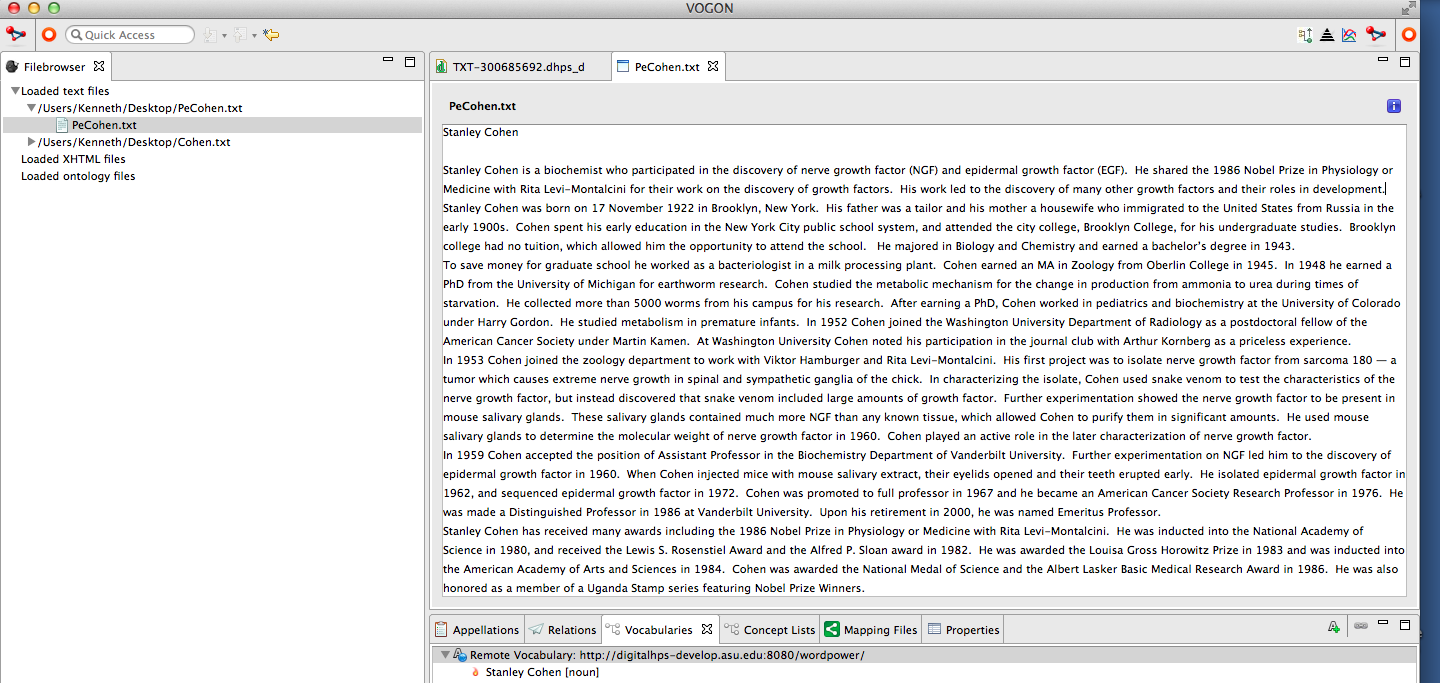
Concept Lists
In the Concept Lists tab the word Stanley Cohen has a red jewel, the word (i.e Stanley Cohen), and is categorized as a [noun- the biochemist.].
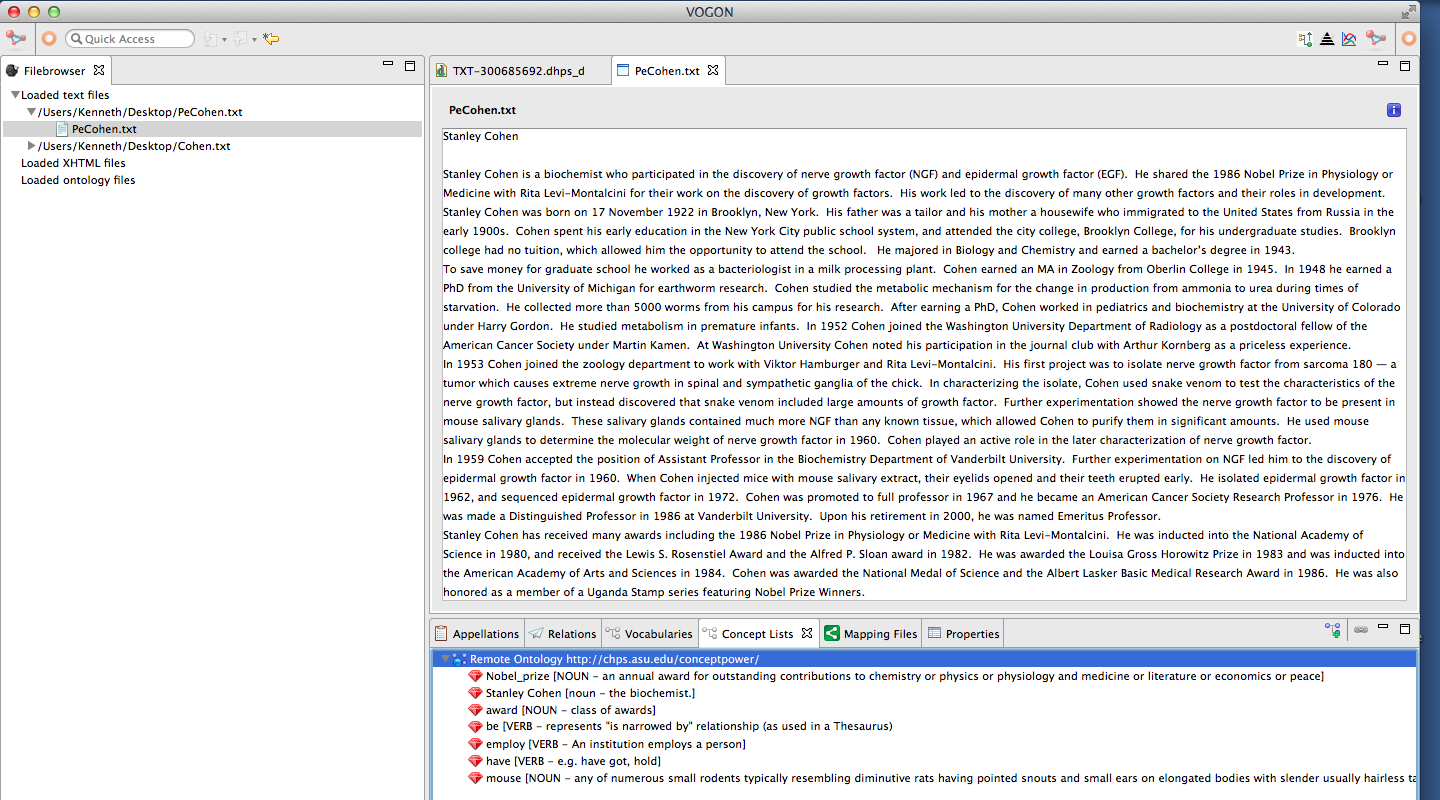
After you made sure that the word to be appellated is in both the Vocabularies and Concept Lists, in this example Stanley Cohen, select the Add appellation button.
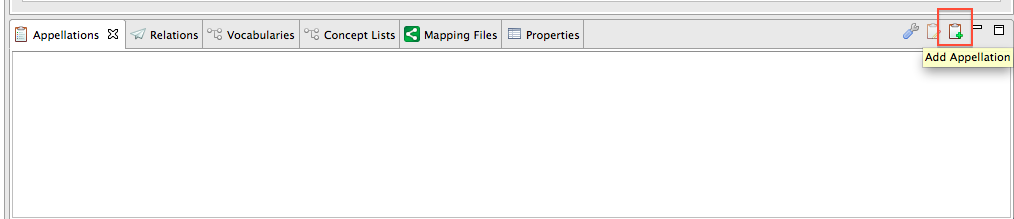
The Add New Appellation window will pop up.
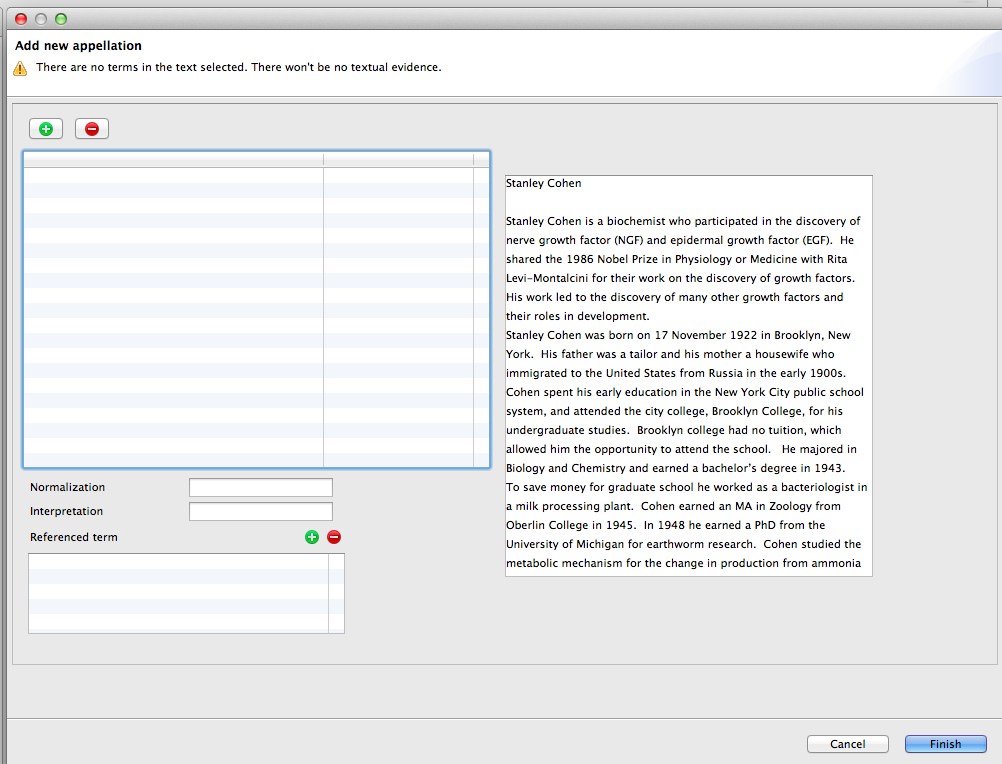
In the Add New Appellation window use the cursor to highlight the characters you want to appellate in the Text Box.
The text will be highlighted blue. In this example, Stanley Cohen is highlighted in blue.
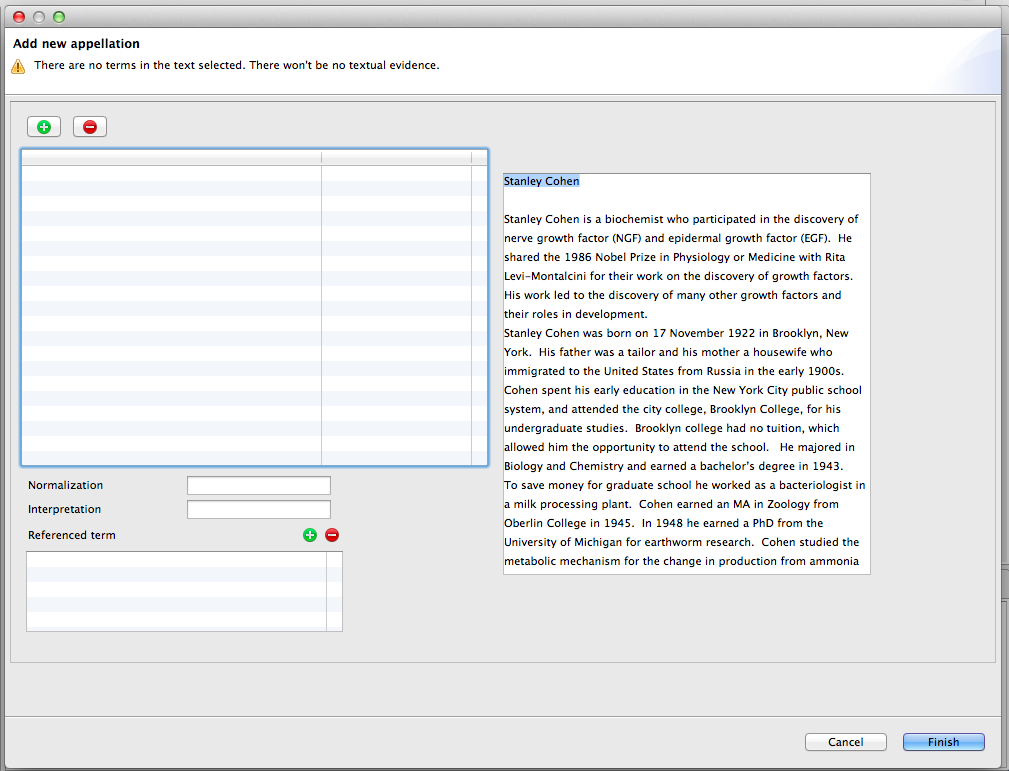
After you’ve highlighted the characters you want to appellate in the Text Box click on the Green Plus Sign button. The selected characters will be highlighted blue and underlined red in the Text Box.
The selected characters will now also populate the Selected Text Box. In this example, Stanley Cohen (0 - 13) was selected, the green plus button was clicked, and now populates the Selected Text Box.
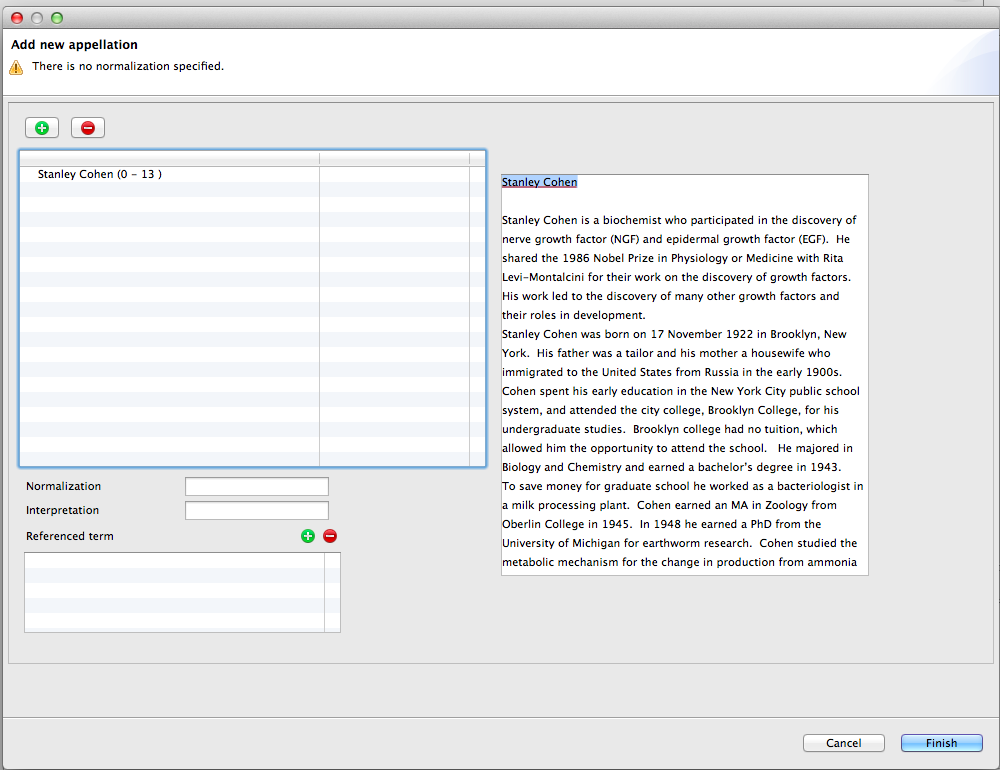
By unselecting the highlighted characters you can clearly see the red underline.
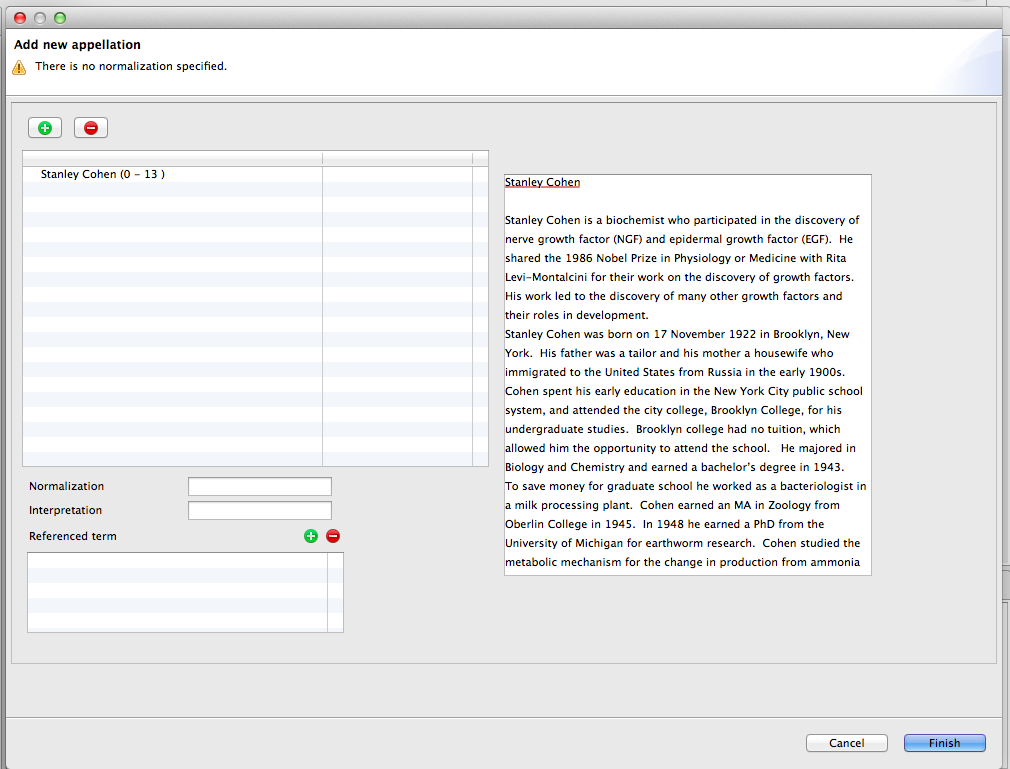
Identical to the steps in 6.3.Text Editor Window Appellations: Highlighting a Word add normalization and interpretation to your word, click finish.
The newly appellated word will be highlighted in green. Also, the Appellation tab will now be populated with your appellated word.
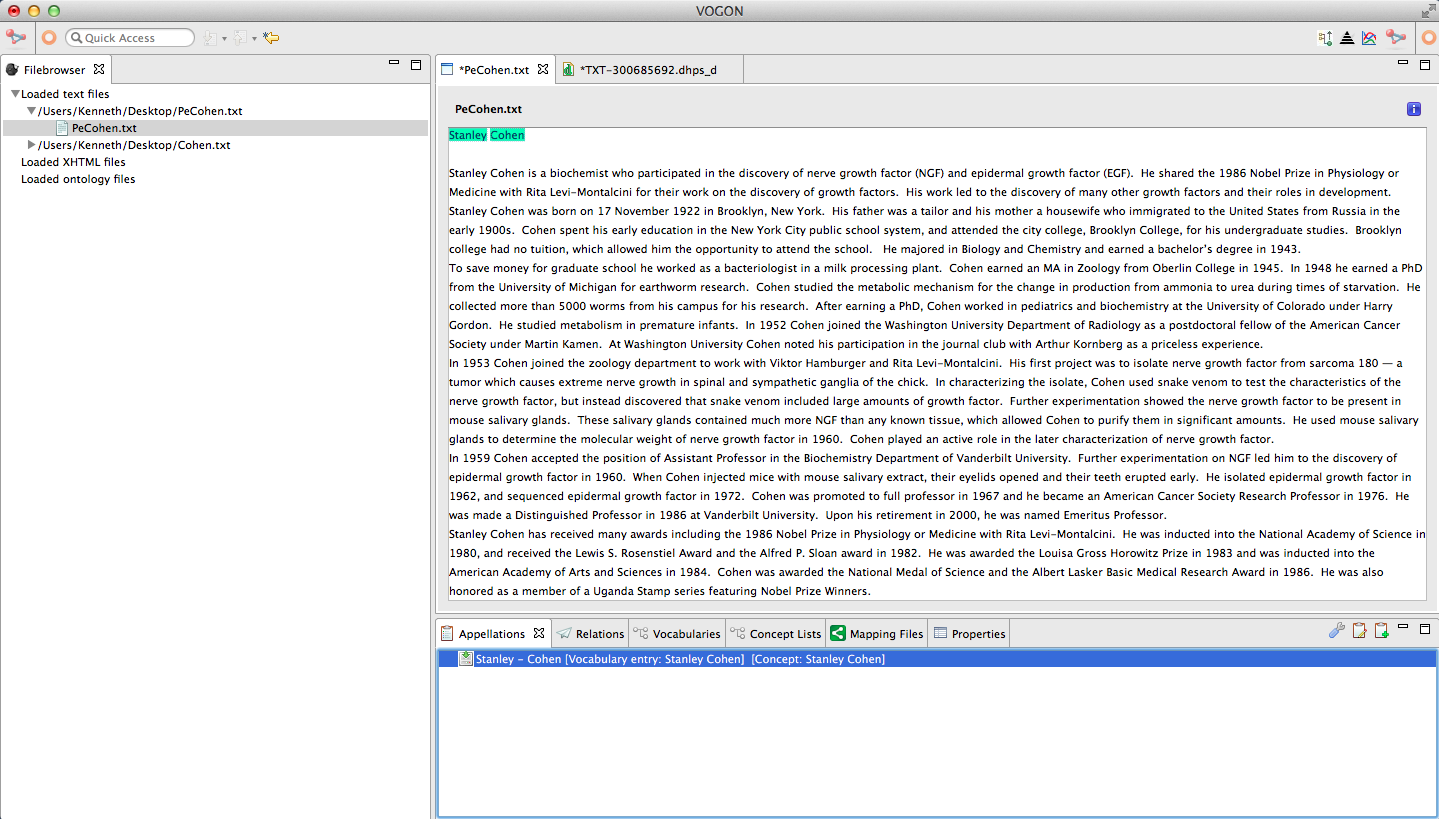
6.5. Text Editor Window Appellations: Edit the Interpretation or Normalization of an Appellated Word¶
If you’ve selected the wrong interpretation or normalization you can edit them by clicking on the Edit Appellation button in the Appellation Tab.
Select the Edit Appellation button (the clipboard with the pencil in the Appellation Tab). In this example, Stanley Cohen was the word appellated. Let’s assume that both the normalization and interpretation were appellated incorrect
Stanley - Cohen [Vocabulary entry: Stanley W. Greene] [Concept: Stanley W. Greene]
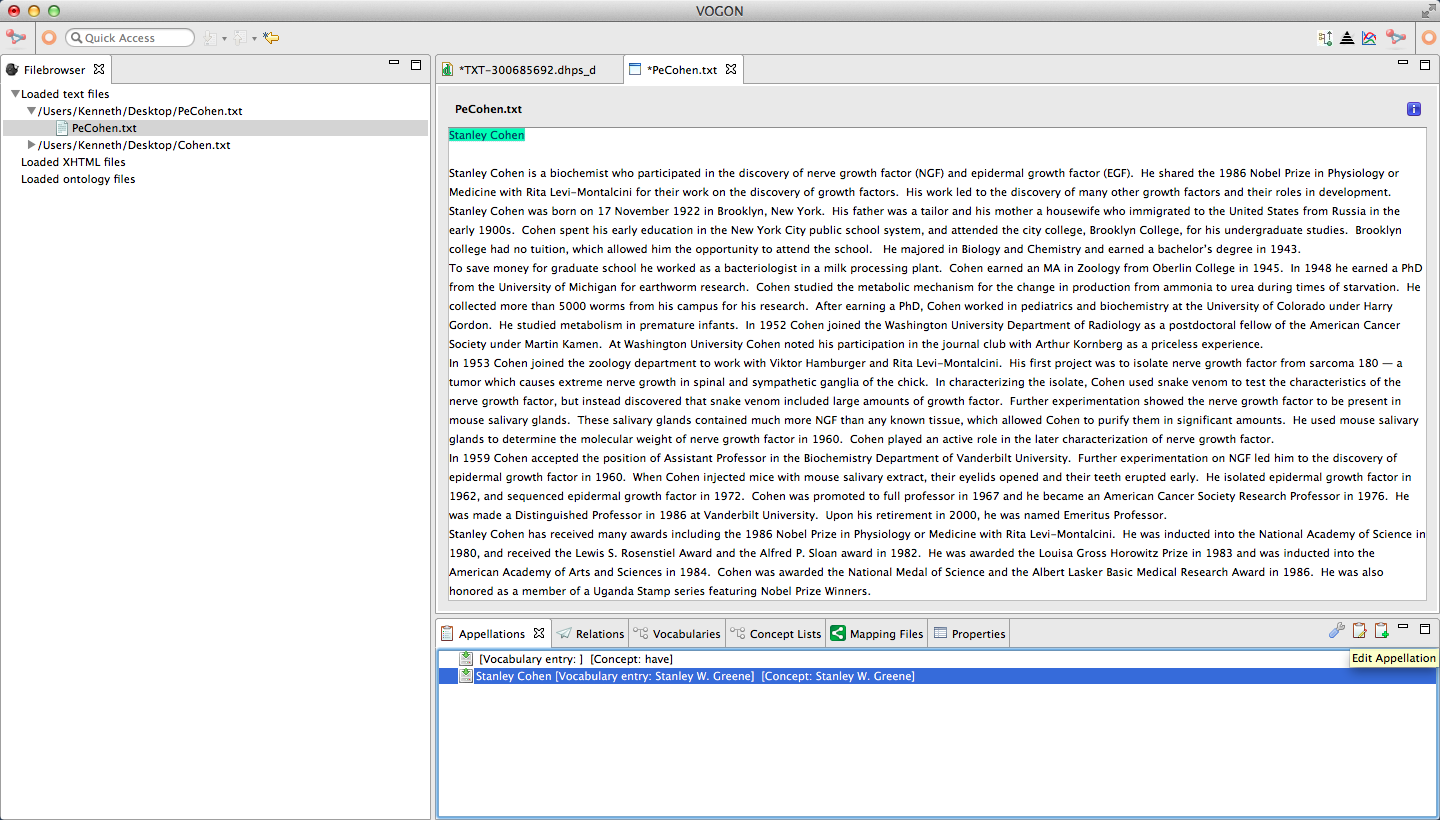
Clicking on the Edit Appellation button the Add new apellation Window will pop up populated with the current data.
Both the Normalization Box and Interpretation Box will be populated in the Add new appellation Window. In this example, Stanley Cohen was appallated with the wrong normalization and interpretation. The Edit Appellation button was clicked and the Add new appellation Window has popped up with the following data:
- Stanley Cohen (0-13)
- Normalization Box: Stanley W. Green [noun]
- Interpretation Box: Stanley W. Green [noun - a botanist specializing in bryophytes.]
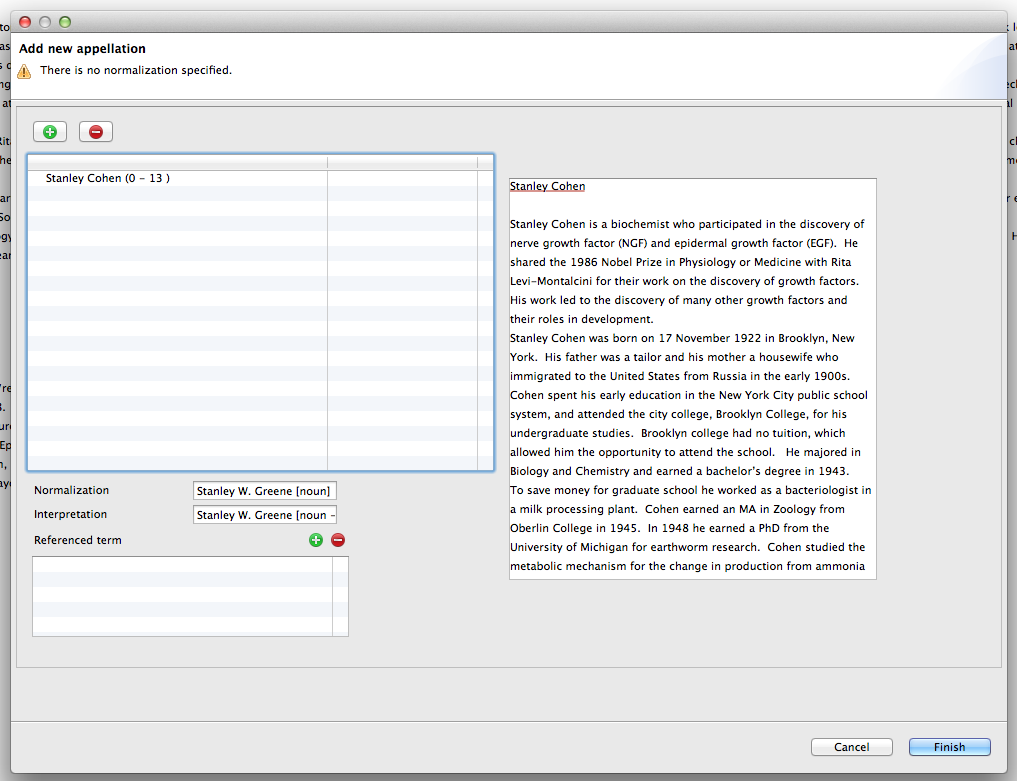
Select the correct normalization and interpretation in the Normalization and Interpretation Boxes in the Add new appellation window. In this example Stanley Cohen now has the correct normalization and interpretation in the Normalization and Interpretation Boxes. Click on the blue Finish button.
Stanley - Cohen [Vocabulary entry: Stanley Cohen] [Concept: Stanley Cohen]
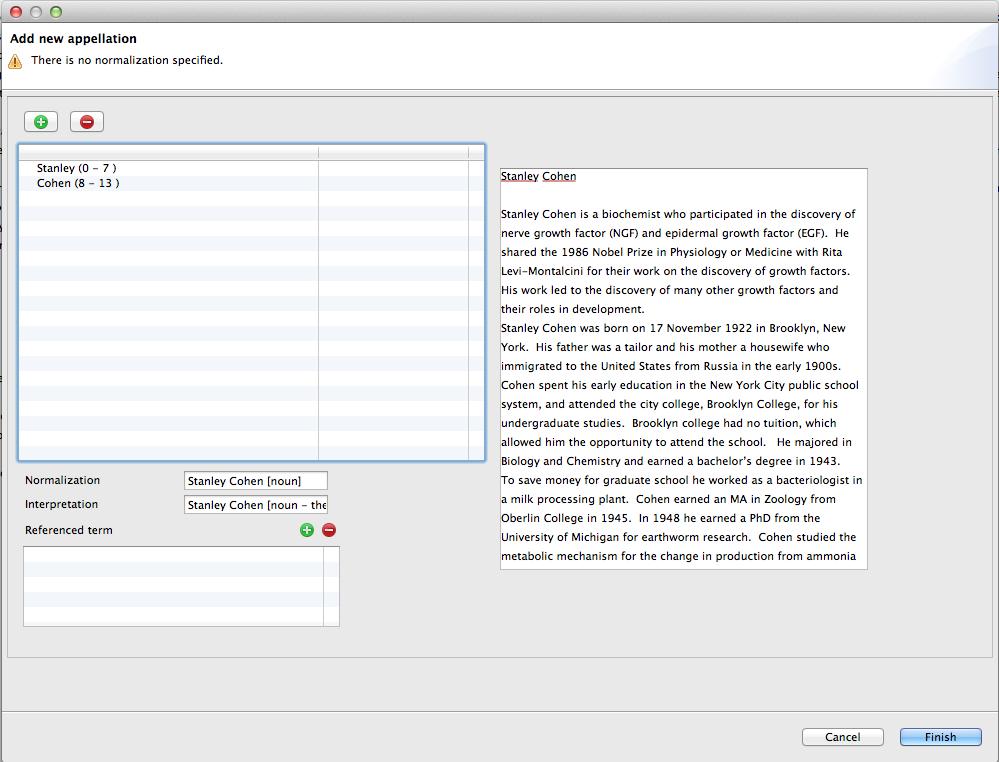
The appellated word will now be shown with the corrected normalization and interpretation in the Appellations Tab. In this example Stanley Cohen now has the correct normalization and interpretation.
Stanley - Cohen [Vocabulary entry: Stanley Cohen] [Concept: Stanley Cohen]
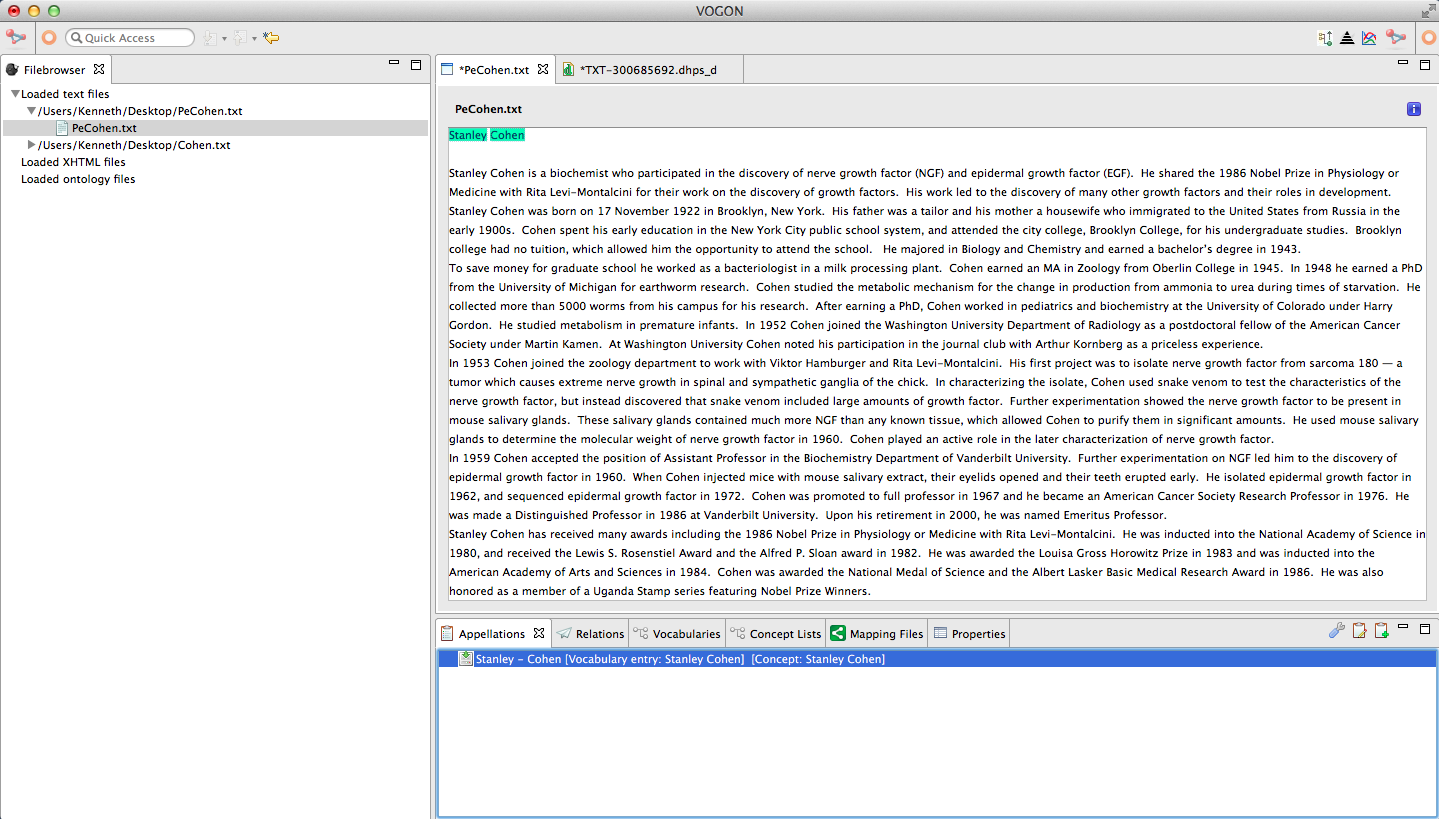
6.6. Text Editor Window Appellations: Baseless Appellations¶
A baseless appellation captures the inferred meaning of a sentence or part of the text. In any given text there may be inferred meanings that are not represented in any single sentence in the text. The inferred meaning can be suggested and is not necessarily directly stated.
Inferred Meanings
In any given text there may be inferred meanings that are not represented in any single sentence in the text. The inferred meaning can be suggested and not necessarily directly stated.
For example, “Amanda named her cat Lulu.”
In this sentence one of the inferred meanings is that “Amanda has a cat”. This relationship is not directly stated, but is suggested or implied by the sentence.
In Vogon there is a way to capture inferred meanings as baseless appellations.
Vogon allows the user to create appellations that are not based on any words found in the text but are part of an inferred meaning. Prior to creating a baseless appellation the interpretation of the word must be in the Concept Lists
Concept Lists
In the Concept Lists tab the baseless word must be listed. In this example have has a red jewel, the word (i.e have), and is categorized as a [VERB- eg. have got, hold].
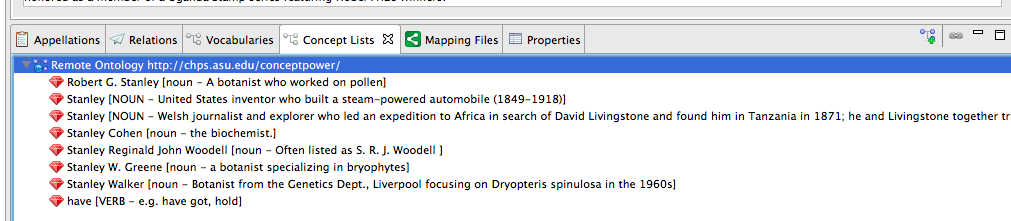
After you’ve made sure that the concept you want to use in the baseless appellation exists in the Concept Lists, in this example have, open the Add new appellation window.
Because you don’t annotate a specific part of the text the Normalization Box doesn’t have to be filled. However, you do need to specify an interpretation. Find and select the concept this baseless appellation should represent in the Interpretation Box. In this example this is “have [VERB- eg. have got, hold]”.
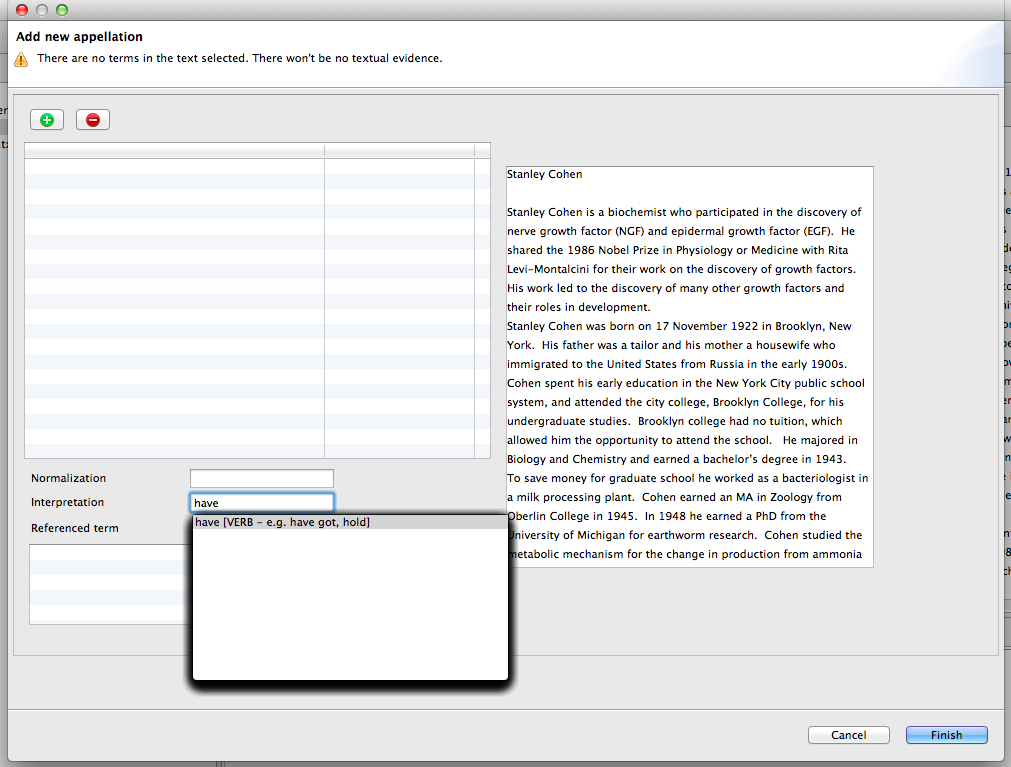
Select Finish. The baseless appellation will now be in the Appellations tab. In this example, the baseless appellation have has no normalization but has a valid interpretation.
[Vocabulary entry:][Concept:have]
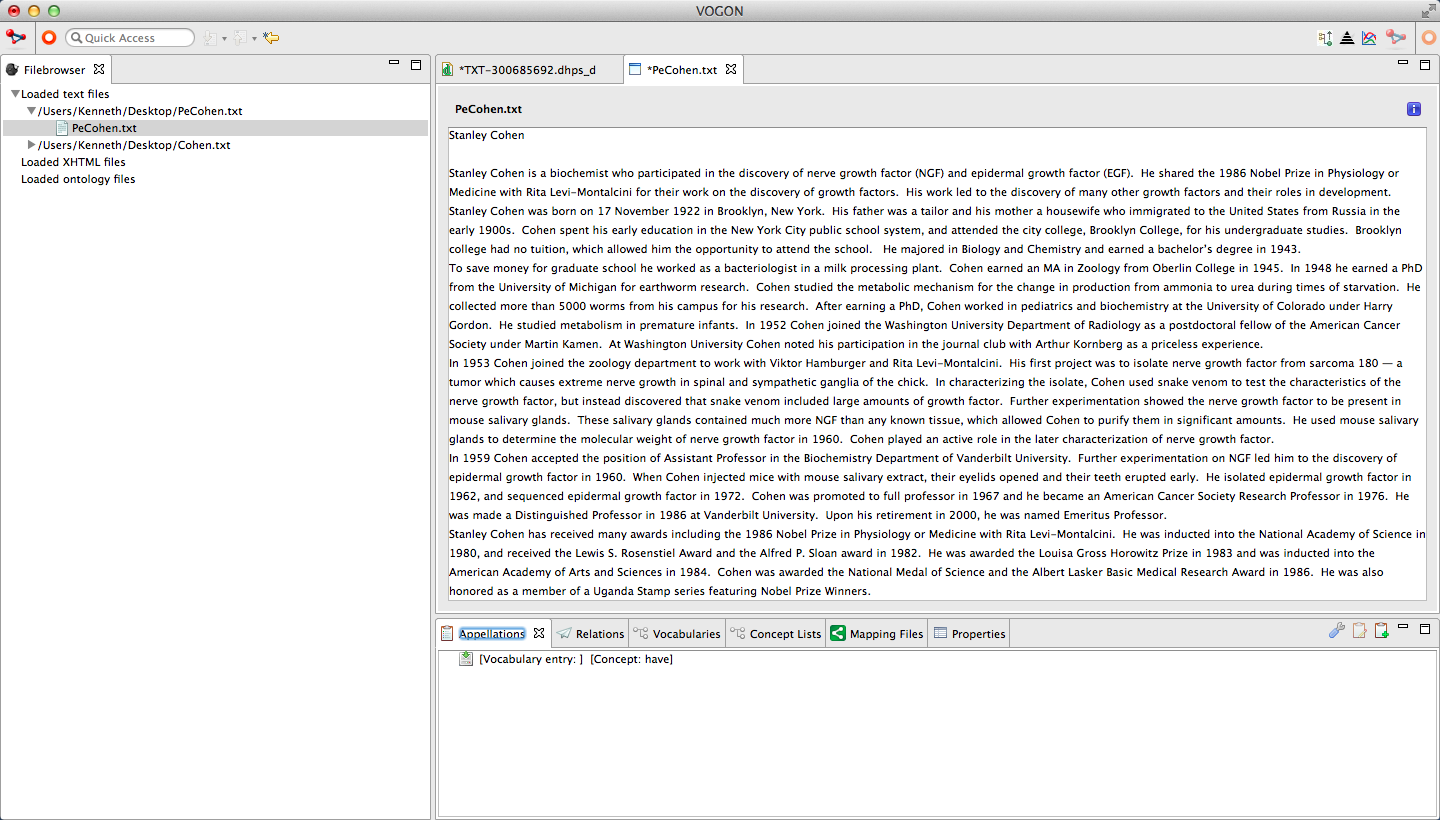
Any words appellated in the Text Editor will appear in the Graphical editor and vice versa. Vogon offers both editors as resources to appellated and create relations. Appellated words are used to create relationship triples. Both in text and baseless appellation can be used to create relationship triples.
Note
Skills covered
- 6.1.Introduction to Text Editor Appellations
- 6.2.Text Editor Window
- 6.3.Text Editor Window Appellations: Highlighting a Word
- 6.4.Text Editor Window Appellations: Adding a Word
- 6.5.Text Editor Window Appellations: Changing or Removing the Word
- 6.6.Text Editor Window Appellations: Baseless Appellations
6.7. Progress Flowchart¶
Create A Workspace
- 2.1.Install Vogon - Download and install newest version of Vogon.
- 2.2.Create a Vogon Workspace - Creating a workspace where Vogon can save all of your data (local or online) available.
Vocabulary & Concept List
- 5.2.Vocabulary Selection - Selecting a Remote vocabulary.
- 5.3.Creating A Vocabulary - Adding words to the Vocabulary or Vocabularies..
- 5.4.Concept List Selection - Selecting a remote Concept List
- 5.5.Creating A Concept List - Adding words to the Concept List(s)
Appellations (not complete)
- 6.3.Text Editor Window Appellations: Highlighting a Word- Appellating a word by highlighting the word in the Text Editor.
- 6.4.Text Editor Window Appellations: Adding a Word- Appellating a word by adding the word in the Text Editor.
- 6.5.Text Editor Window Appellations: Edit the Interpretation or Normalization of an Appellated Word - Editing appellated words in the Text Editor..
- 6.6.Text Editor Window Appellations: Baseless Appellations - How to create baseless appellations in the Text Editor.
